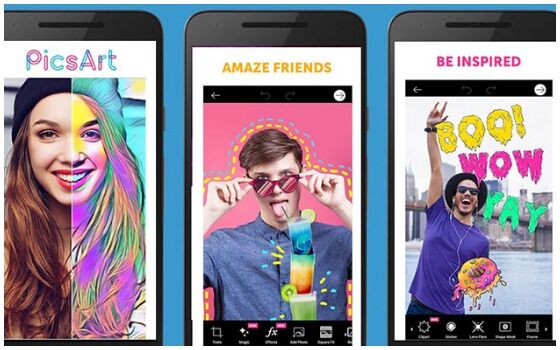
Aplikasi edit foto jadi video adalah alat yang sangat berguna bagi mereka yang ingin mengubah koleksi foto menjadi video yang menarik. Dengan menggunakan aplikasi ini, Anda dapat menggabungkan beberapa foto menjadi satu video yang bergerak dengan efek transisi yang keren. Selain itu, aplikasi ini juga dilengkapi dengan fitur-fitur tambahan seperti penambahan musik latar, teks, dan efek khusus lainnya yang dapat memberikan sentuhan unik pada video Anda.
Dalam artikel ini, kami akan membahas secara mendetail tentang beberapa aplikasi edit foto jadi video terbaik yang tersedia di pasaran. Kami akan memberikan rangkuman tentang fitur-fitur utama dari setiap aplikasi, serta langkah-langkah yang perlu Anda tempuh untuk mengubah foto menjadi video menggunakan aplikasi tersebut. Dengan membaca artikel ini, Anda akan mendapatkan informasi lengkap tentang aplikasi edit foto jadi video, sehingga Anda dapat memilih aplikasi yang sesuai dengan kebutuhan dan preferensi Anda.
Aplikasi Edit Foto Jadi Video Terbaik: Adobe Premiere Pro
Adobe Premiere Pro adalah salah satu aplikasi edit video terbaik di pasaran dan juga memiliki kemampuan untuk mengedit foto menjadi video. Dalam sesi ini, kami akan menjelaskan mengapa Adobe Premiere Pro merupakan pilihan yang bagus untuk mengubah foto menjadi video, serta langkah-langkah yang perlu Anda ikuti untuk menggunakannya.
Kenapa Adobe Premiere Pro?
Adobe Premiere Pro menawarkan berbagai fitur unggulan yang membuatnya menjadi pilihan terbaik untuk mengedit foto menjadi video. Salah satu fitur utamanya adalah timeline yang fleksibel yang memungkinkan Anda mengatur urutan foto dan efek transisi dengan mudah. Selain itu, Adobe Premiere Pro juga dilengkapi dengan berbagai efek visual yang dapat Anda gunakan untuk memperindah video Anda.
Langkah-langkah Mengedit Foto Jadi Video dengan Adobe Premiere Pro
Untuk mengedit foto menjadi video menggunakan Adobe Premiere Pro, Anda dapat mengikuti langkah-langkah berikut ini:
- Buka Adobe Premiere Pro dan buat proyek baru.
- Impor foto-foto yang ingin Anda gunakan dalam video.
- Tarik dan letakkan foto-foto di timeline sesuai dengan urutan yang diinginkan.
- Terapkan efek transisi antara foto-foto untuk memberikan perpindahan yang mulus.
- Tambahkan musik latar atau suara pada video Anda.
- Sesuaikan durasi dan efek transisi sesuai dengan keinginan Anda.
- Preview video Anda dan lakukan pengeditan tambahan jika diperlukan.
- Simpan video Anda dalam format yang diinginkan.
Mengubah Foto Menjadi Video dengan Movavi Slideshow Maker
Movavi Slideshow Maker adalah aplikasi edit foto jadi video yang sangat user-friendly dan cocok untuk pemula. Kami akan membahas tentang fitur-fitur unggulan dari Movavi Slideshow Maker dan langkah-langkah untuk membuat video menarik dari koleksi foto Anda.
Fitur-Fitur Unggulan Movavi Slideshow Maker
Movavi Slideshow Maker menawarkan berbagai fitur yang memudahkan Anda dalam mengubah foto menjadi video. Salah satu fitur unggulannya adalah koleksi template yang kreatif, yang memungkinkan Anda untuk membuat video slideshow dengan cepat dan mudah. Selain itu, Movavi Slideshow Maker juga dilengkapi dengan fitur-fitur untuk menambahkan teks, efek transisi, dan musik latar pada video Anda.
Langkah-langkah Mengedit Foto Jadi Video dengan Movavi Slideshow Maker
Untuk mengedit foto menjadi video menggunakan Movavi Slideshow Maker, ikuti langkah-langkah berikut:
- Buka Movavi Slideshow Maker dan pilih opsi "Buat Proyek Baru".
- Impor foto-foto yang ingin Anda gunakan dalam video.
- Pilih template yang sesuai dengan tema video Anda.
- Tambahkan teks, efek transisi, dan musik latar sesuai dengan keinginan Anda.
- Preview video Anda dan lakukan pengeditan tambahan jika diperlukan.
- Simpan video Anda dalam format yang diinginkan.
Membuat Video Slideshow dengan Magisto
Magisto adalah aplikasi edit foto jadi video yang memiliki keunggulan dalam otomatisasi proses pengeditan. Kami akan menjelaskan bagaimana Magisto dapat membantu Anda mengubah foto menjadi video secara cepat dan mudah.
Keunggulan Magisto dalam Mengedit Foto Jadi Video
Magisto menggunakan teknologi kecerdasan buatan yang memungkinkan Anda mengubah foto menjadi video dengan cepat dan mudah. Aplikasi ini akan secara otomatis memilih foto-foto terbaik, menambahkan efek transisi yang menarik, dan menyinkronkan video dengan musik latar yang sesuai. Anda hanya perlu mengimpor foto-foto Anda dan Magisto akan melakukan sisanya.
Langkah-langkah Mengedit Foto Jadi Video dengan Magisto
Untuk mengedit foto menjadi video menggunakan Magisto, ikuti langkah-langkah berikut:
- Buka Magisto dan pilih opsi "Buat Video Baru".
- Impor foto-foto yang ingin Anda gunakan dalam video.
- Pilih tema yang sesuai dengan video Anda.
- Pilih musik latar yang diinginkan.
- Tambahkan judul dan deskripsi video Anda.
- Tunggu beberapa saat hingga Magisto selesai mengedit video Anda.
- Preview video Anda dan lakukan pengeditan tambahan jika diperlukan.
- Simpan video Anda dalam format yang diinginkan.
Menggabungkan Foto dan Musik dengan ProShow Gold
ProShow Gold adalah aplikasi edit foto jadi video yang memungkinkan Anda menggabungkan foto-foto Anda dengan musik latar yang menarik. Kami akan membahas langkah-langkah untuk menggunakan ProShow Gold dan membuat video slideshow yang indah.
Langkah-langkah Mengedit Foto Jadi Video dengan ProShow Gold
Untuk mengedit foto menjadi video menggunakan ProShow Gold, ikuti langkah-langkah berikut:
- Buka ProShow Gold dan pilih opsi "Buat Proyek Baru".
- Impor foto-foto yang ingin Anda gunakan dalam video.
- Tentukan urutan foto-foto dengan drag and drop.
- Pilih musik latar yang sesuai dengan video Anda.
- Tambahkan efek transisi dan teks pada foto-foto Anda.
- Preview video Anda dan lakukan pengeditan tambahan jika diperlukan.
- Simpan video Anda dalam format yang diinginkan.
Membuat Video dengan Efek Transisi Keren menggunakan iMovie
iMovie adalah aplikasi edit foto jadi video yang dirancang khusus untuk pengguna Apple. Kami akan menjelaskan bagaimana Anda dapat menggunakan iMovie untuk mengubah foto menjadi video dengan efek transisi yang keren.
Langkah-langkah Mengedit Foto Jadi Video dengan iMovie
Untuk mengedit foto menjadi video menggunakan iMovie, ikuti langkah-langkah berikut:
- Buka iMovie dan buat proyek baru.
- Impor foto-foto yang ingin Anda gunakan dalam video.
- Drag and drop foto-foto ke timeline untuk menentukan urutan.
- Pilih efek transisi yang diinginkan dan terapkan pada foto-foto.
- Tambahkan musik latar dan teks pada video Anda.
- Preview video Anda dan lakukan pengeditan tambahan jika diperlukan.
- Simpan video Anda dalam format yang diinginkan.
Mengedit Foto Jadi Video dengan Windows Movie MakerMengedit Foto Jadi Video dengan Windows Movie Maker
Windows Movie Maker adalah aplikasi edit foto jadi video yang tersedia secara gratis untuk pengguna Windows. Kami akan memberikan panduan langkah-demi-langkah untuk mengubah foto menjadi video menggunakan Windows Movie Maker.
Langkah-langkah Mengedit Foto Jadi Video dengan Windows Movie Maker
Berikut adalah langkah-langkah untuk mengedit foto menjadi video menggunakan Windows Movie Maker:
1. Impor Foto-foto Anda ke Windows Movie Maker
Langkah pertama adalah mengimpor foto-foto yang ingin Anda gunakan dalam video Anda ke Windows Movie Maker. Pilih opsi "Impor Media" dan cari file foto-foto Anda di komputer Anda. Pilih foto-foto yang ingin Anda gunakan dan klik "Impor". Foto-foto tersebut akan muncul di timeline Windows Movie Maker.
2. Atur Urutan dan Durasi Foto-foto Anda
Setelah foto-foto Anda diimpor, Anda dapat mengatur urutan dan durasi masing-masing foto di timeline. Anda dapat menggeser foto-foto di timeline untuk mengubah urutan mereka, serta menyeret ujung foto untuk memperpanjang atau memperpendek durasinya. Pastikan untuk mengatur durasi yang sesuai agar video terasa seimbang dan tidak terlalu cepat atau lambat.
3. Tambahkan Efek Transisi dan Animasi
Windows Movie Maker menyediakan berbagai efek transisi dan animasi yang dapat Anda tambahkan antara foto-foto Anda. Pilih foto pertama di timeline, lalu klik opsi "Efek Transisi" di menu atas. Pilih efek transisi yang diinginkan dan terapkan pada foto tersebut. Lakukan hal yang sama untuk foto-foto lainnya. Anda juga dapat menambahkan animasi seperti zoom atau putar pada foto-foto Anda dengan memilih foto dan klik opsi "Animasi".
4. Tambahkan Musik Latar
Untuk memberikan suasana yang lebih hidup pada video Anda, Anda dapat menambahkan musik latar. Pilih opsi "Tambahkan Musik" di menu atas dan cari file musik yang ingin Anda gunakan. Pilih file musik tersebut dan klik "Buka". Anda dapat mengatur volume musik latar dan juga memotong bagian yang tidak diinginkan dengan mengklik opsi "Musik Alat Pemotong".
5. Tambahkan Teks dan Efek Khusus
Jika Anda ingin menambahkan teks atau efek khusus pada video Anda, Windows Movie Maker juga menyediakan opsi untuk melakukannya. Pilih foto yang ingin Anda tambahkan teks atau efek khusus, klik opsi "Efek Visual" atau "Teks" di menu atas, lalu pilih efek atau teks yang diinginkan. Anda dapat mengatur tampilan, ukuran, dan durasi teks atau efek tersebut.
6. Preview dan Simpan Video Anda
Setelah Anda selesai mengedit video Anda, Anda dapat melihat pratinjau video tersebut dengan mengklik tombol "Putar". Jika Anda puas dengan hasilnya, klik opsi "Simpan Film" dan pilih format file yang diinginkan. Beri nama pada video Anda, tentukan lokasi penyimpanan, dan klik "Simpan". Windows Movie Maker akan memproses video Anda dan menyimpannya dalam format yang Anda pilih.
Aplikasi Edit Foto Jadi Video dengan Kapwing
Kapwing adalah aplikasi edit foto jadi video yang dapat diakses secara online. Kami akan menjelaskan langkah-langkah untuk mengedit foto menjadi video menggunakan Kapwing dan fitur-fitur menarik yang ditawarkannya.
Langkah-langkah Mengedit Foto Jadi Video dengan Kapwing
Untuk mengedit foto menjadi video menggunakan Kapwing, ikuti langkah-langkah berikut:
1. Buka Kapwing dan Pilih Opsi "Membuat Video"
Buka situs web Kapwing di browser Anda dan pilih opsi "Membuat Video" di menu atas. Halaman pembuat video Kapwing akan terbuka.
2. Impor Foto-foto Anda
Klik tombol "Upload" atau seret-dan-taruh foto-foto Anda ke halaman pembuat video Kapwing. Tambahkan semua foto yang ingin Anda gunakan dalam video Anda. Anda juga dapat menggunakan foto-foto dari sumber lain seperti Google Drive atau Dropbox dengan mengklik opsi yang sesuai.
3. Atur Urutan dan Durasi Foto-foto
Setelah foto-foto Anda diimpor, Anda dapat mengatur urutan dan durasi masing-masing foto di timeline Kapwing. Pilih foto pertama, lalu seret ke posisi yang diinginkan di timeline. Geser ujung foto untuk memperpanjang atau memperpendek durasinya sesuai keinginan.
4. Tambahkan Efek Transisi dan Musik Latar
Kapwing menyediakan berbagai efek transisi yang dapat Anda tambahkan antara foto-foto Anda. Pilih foto pertama di timeline, lalu klik opsi "Efek Transisi" di menu atas. Pilih efek transisi yang diinginkan dan terapkan pada foto tersebut. Anda juga dapat menambahkan musik latar dengan mengklik opsi "Tambahkan Audio" dan memilih file musik yang ingin Anda gunakan.
5. Tambahkan Teks dan Efek Khusus
Jika Anda ingin menambahkan teks atau efek khusus pada video Anda, Kapwing menyediakan opsi untuk melakukannya. Pilih foto yang ingin Anda tambahkan teks atau efek khusus, klik opsi "Teks" atau "Efek" di menu atas, lalu pilih opsi yang diinginkan. Anda dapat mengatur tampilan, ukuran, dan durasi teks atau efek tersebut.
6. Preview dan Simpan Video Anda
Setelah Anda selesai mengedit video Anda, klik tombol "Pratinjau" untuk melihat hasilnya. Jika Anda puas dengan hasilnya, klik tombol "Simpan" dan tunggu Kapwing memproses video Anda. Setelah selesai, Anda dapat mengunduh video Anda atau membagikannya langsung ke platform sosial media seperti Facebook atau Instagram.
Membuat Video Unik dengan Animoto
Animoto adalah aplikasi edit foto jadi video yang menghadirkan fitur-fitur kreatif untuk membuat video yang unik. Kami akan membahas tentang langkah-langkah untuk menggunakan Animoto dan memberikan tips untuk menciptakan video yang menarik.
Langkah-langkah Mengedit Foto Jadi Video dengan Animoto
Untuk mengedit foto menjadi video menggunakan Animoto, ikuti langkah-langkah berikut:
1. Buat Akun Animoto
Pertama, buka situs web Animoto dan buat akun baru. Anda dapat mendaftar menggunakan alamat email atau akun media sosial seperti Facebook atau Google. Setelah mendaftar, masuk ke akun Anda.
2. Pilih Tema dan Musik Latar
Setelah masuk ke akun Anda, Anda akan diarahkan ke halaman pembuat video Animoto. Pilih tema yang sesuai dengan video Anda. Animoto menyediakan berbagai tema yang dapat Anda pilih, mulai dari tema yang lucu hingga tema yang elegan. Selanjutnya, pilih musik latar yang ingin Anda gunakan dari koleksi musik yang disediakan oleh Animoto.
3. Impor Foto-foto Anda
Klik tombol "Tambahkan Foto" atau seret-dan-taruh foto-foto Anda ke halaman pembuat video. Tambahkan semua foto yang ingin Anda gunakan dalam video Anda. Anda juga dapat menggunakan foto-foto dari album online seperti Facebook atau Instagram dengan mengklik opsi yang sesuai.
4. Atur Urutan dan Durasi Foto-foto
Setelah foto-foto Anda diimpor, Anda dapat mengatur urutan dan durasi masing-masing foto di timeline Animoto. Seret-dan-taruh foto-foto tersebut ke posisi yang diinginkan di timeline. Geser ujung foto untuk memperpanjang atau memperpendek durasinya sesuai keinginan.
5. Tambahkan Teks dan Efek Khusus
Animoto menyediakan opsi untuk menambahkan teks dan ef
5. Tambahkan Teks dan Efek Khusus
Animoto menyediakan opsi untuk menambahkan teks dan efek khusus pada video Anda. Pilih foto yang ingin Anda tambahkan teks atau efek khusus, lalu klik opsi "Tambahkan Teks" atau "Efek" di menu atas. Anda dapat mengatur tampilan, ukuran, warna, dan durasi teks, serta menerapkan efek khusus seperti zoom atau perubahan kecepatan.
6. Preview dan Simpan Video Anda
Setelah Anda selesai mengedit video Anda, klik tombol "Pratinjau" untuk melihat hasilnya. Jika Anda puas dengan video tersebut, klik tombol "Simpan" dan tunggu Animoto memproses video Anda. Setelah selesai, Anda dapat mengunduh video Anda atau membagikannya langsung ke platform sosial media seperti Facebook, Instagram, atau YouTube.
Mengubah Foto Menjadi Video dengan InShot
InShot adalah aplikasi edit foto jadi video yang populer di kalangan pengguna ponsel. Kami akan menjelaskan mengapa InShot merupakan pilihan yang baik untuk mengubah foto menjadi video di perangkat ponsel, serta langkah-langkah yang perlu Anda ikuti.
Keunggulan InShot dalam Mengedit Foto Jadi Video
InShot menawarkan berbagai fitur yang memudahkan pengguna ponsel dalam mengedit foto menjadi video. Salah satu keunggulan InShot adalah antarmuka yang sederhana dan intuitif, sehingga pengguna dapat dengan mudah mengakses dan menggunakan fitur-fitur yang tersedia. Selain itu, InShot juga dilengkapi dengan berbagai filter, efek, dan alat pengeditan lainnya untuk meningkatkan kualitas video Anda.
Langkah-langkah Mengedit Foto Jadi Video dengan InShot
Untuk mengedit foto menjadi video menggunakan InShot, ikuti langkah-langkah berikut:
1. Unduh dan Pasang InShot
Pertama, unduh aplikasi InShot dari toko aplikasi ponsel Anda dan pasang aplikasi tersebut di perangkat Anda. Setelah berhasil dipasang, buka aplikasi InShot.
2. Pilih Foto-foto yang Ingin Anda Gunakan
Pilih opsi "Buat Proyek Baru" di layar utama InShot. Selanjutnya, pilih foto-foto yang ingin Anda gunakan dalam video Anda dari galeri ponsel Anda. Anda dapat memilih beberapa foto sekaligus dengan menandai foto-foto tersebut.
3. Atur Urutan dan Durasi Foto-foto
Sesuaikan urutan foto-foto Anda dengan menggeser foto-foto tersebut di timeline InShot. Anda juga dapat memperpanjang atau memperpendek durasi masing-masing foto dengan memanipulasi panjang foto di timeline.
4. Tambahkan Efek Transisi dan Musik Latar
Untuk memberikan efek transisi yang mulus antara foto-foto Anda, klik opsi "Efek Transisi" di menu atas InShot. Pilih efek transisi yang diinginkan dan terapkan pada titik perpindahan antara foto-foto. Selain itu, Anda juga dapat menambahkan musik latar pada video Anda dengan memilih opsi "Tambahkan Musik" di menu atas dan memilih musik yang ingin Anda gunakan.
5. Tambahkan Teks dan Filter
Untuk memberikan informasi atau pesan pada video Anda, Anda dapat menambahkan teks dengan memilih opsi "Tambahkan Teks" di menu atas InShot. Pilih gaya, ukuran, warna, dan efek animasi yang sesuai dengan keinginan Anda. Selain itu, Anda juga dapat menerapkan filter atau efek visual lainnya pada video Anda dengan memilih opsi "Filter" di menu atas.
6. Preview dan Simpan Video Anda
Setelah Anda selesai mengedit video Anda, klik tombol "Pratinjau" untuk melihat hasilnya. Jika Anda puas dengan video tersebut, klik tombol "Simpan" dan pilih opsi resolusi dan format video yang diinginkan. Tunggu beberapa saat hingga proses penyimpanan selesai, dan video Anda siap untuk diunggah atau dibagikan ke platform sosial media.
Menggabungkan Foto dan Video dengan VivaVideo
VivaVideo adalah aplikasi edit foto jadi video yang memungkinkan Anda menggabungkan foto dan video menjadi satu video yang menarik. Kami akan memberikan panduan langkah-demi-langkah untuk menggunakan VivaVideo dan membuat video yang kreatif dari koleksi foto dan video Anda.
Langkah-langkah Mengedit Foto Jadi Video dengan VivaVideo
Untuk mengedit foto menjadi video menggunakan VivaVideo, ikuti langkah-langkah berikut:
1. Unduh dan Pasang VivaVideo
Unduh aplikasi VivaVideo dari toko aplikasi ponsel Anda dan pasang aplikasi tersebut di perangkat Anda. Setelah berhasil dipasang, buka aplikasi VivaVideo.
2. Pilih Foto-foto dan Video yang Ingin Anda Gunakan
Pada layar utama VivaVideo, pilih opsi "Buat Proyek Baru" dan pilih "Gabungkan Foto dan Video". Selanjutnya, pilih foto-foto dan video yang ingin Anda gabungkan dari galeri ponsel Anda. Anda dapat memilih beberapa foto dan video sekaligus dengan menandai file-file tersebut.
3. Atur Urutan dan Durasi Foto-foto dan Video
Sesuaikan urutan foto-foto dan video Anda dengan menggeser file-file tersebut di timeline VivaVideo. Anda juga dapat memperpanjang atau memperpendek durasi masing-masing foto dan video dengan memanipulasi panjang file di timeline.
4. Tambahkan Efek Transisi dan Musik Latar
Untuk memberikan efek transisi yang mulus antara foto-foto dan video Anda, klik opsi "Efek Transisi" di menu atas VivaVideo. Pilih efek transisi yang diinginkan dan terapkan pada titik perpindahan antara file-file tersebut. Selain itu, Anda juga dapat menambahkan musik latar pada video Anda dengan memilih opsi "Tambahkan Musik" di menu atas dan memilih musik yang ingin Anda gunakan.
5. Tambahkan Teks dan Filter
Untuk memberikan informasi atau pesan pada video Anda, Anda dapat menambahkan teks dengan memilih opsi "Tambahkan Teks" di menu atas VivaVideo. Pilih gaya, ukuran, warna, dan efek animasi yang sesuai dengan keinginan Anda. Selain itu, Anda juga dapat menerapkan filter atau efek visual lainnya pada video Anda dengan memilih opsi "Filter" di menu atas.
6. Preview dan Simpan Video Anda
Setelah Anda selesai mengedit video Anda, klik tombol "Pratinjau" untuk melihat hasilnya. Jika Anda puas dengan video tersebut, klik tombol "Simpan" dan pilih opsi resolusi dan format video yang diinginkan. Tunggu beberapa saat hingga proses penyimpanan selesai, dan video Anda siap untuk diunggah atau dibagikan ke platform sosial media.
Dalam kesimpulan, aplikasi edit foto jadi video adalah alat yang sangat berguna untuk mengubah foto menjadi video yang menarik. Dalam artikel ini, kami telah membahas tentang beberapa aplikasi terbaik yang dapat Anda gunakan untuk mengedit foto menjadi video, serta langkah-langkah yang perlu Anda ikuti. Dengan memilih aplikasi yang sesuai dengan kebutuhan Anda, Anda dapat dengan mudah membuat video slideshow yang indah dari koleksi foto Anda.
Apakah Anda siap untuk mencoba mengedit foto jadi video? Pilihlah aplikasi yang paling cocok untuk Anda, ikuti langkah-langkah yang kami berikan, dan jadikan foto-foto Anda hidup dalam bentuk video yang menarik dan mengesankan!
