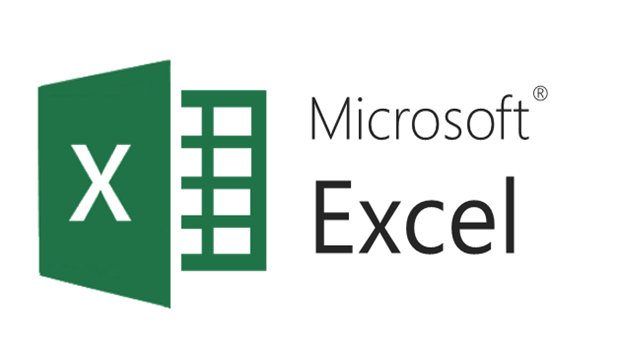
Microsoft Excel merupakan program aplikasi spreadsheet yang sangat populer dan sering digunakan di seluruh dunia. Dengan fitur-fitur yang lengkap dan kemudahan penggunaan, Excel menjadi pilihan utama bagi banyak orang dalam mengelola dan menganalisis data. Dalam artikel ini, kita akan menjelajahi berbagai fitur dan manfaat yang ditawarkan oleh Microsoft Excel, serta bagaimana menggunakannya secara efektif untuk meningkatkan produktivitas dan efisiensi kerja.
Pertama-tama, mari kita bahas apa itu Microsoft Excel. Excel adalah program aplikasi lembar kerja elektronik yang dikembangkan oleh Microsoft. Dengan Excel, pengguna dapat membuat, mengedit, dan mengorganisir data dalam bentuk tabel dan grafik yang terstruktur. Program ini memiliki berbagai fitur hebat seperti formula matematika dan fungsi yang sangat berguna dalam menghitung dan menganalisis data. Selain itu, Excel juga menyediakan berbagai macam format dan tata letak untuk memperindah tampilan data.
Pengenalan dan Antarmuka Excel
Pada bagian ini, kita akan mempelajari tampilan antarmuka Excel dan berbagai komponen yang ada di dalamnya. Kita juga akan membahas cara mengatur dan menyesuaikan antarmuka sesuai dengan kebutuhan pengguna.
Tampilan Antarmuka Excel
Tampilan antarmuka Excel terdiri dari berbagai komponen penting seperti Menu Bar, Ribbon, Formula Bar, dan Worksheet Area. Menu Bar terletak di bagian atas jendela Excel dan berisi berbagai menu dan submenu yang memberikan akses ke berbagai fitur dan perintah. Ribbon, yang juga terletak di bagian atas jendela Excel, berisi tab-tab dengan grup-grup perintah yang terkait. Formula Bar, yang terletak di bawah Ribbon, digunakan untuk memasukkan dan mengedit formula atau nilai di sel terpilih. Worksheet Area adalah area kerja utama di mana pengguna dapat membuat, mengedit, dan mengorganisir data dalam lembar kerja.
Mengatur Antarmuka Excel
Pengguna dapat mengatur antarmuka Excel sesuai dengan preferensi mereka. Mereka dapat menyesuaikan tampilan Ribbon dengan menyembunyikan atau menampilkan tab dan grup perintah tertentu. Selain itu, pengguna juga dapat mengatur tampilan worksheet dengan mengubah ukuran kolom dan baris, menyembunyikan atau menampilkan gridlines, dan memilih tema atau tata letak yang berbeda untuk memperindah tampilan data.
Membuat dan Mengedit Lembar Kerja
Di sini, kita akan belajar cara membuat dan mengedit lembar kerja baru di Excel. Mulai dari membuat judul, mengatur lebar dan tinggi kolom, hingga menggabungkan sel dan memformat teks.
Membuat Lembar Kerja Baru
Untuk membuat lembar kerja baru di Excel, pengguna dapat memulainya dengan membuka program Excel dan mengklik tombol "New Workbook" pada tampilan awal. Setelah itu, mereka dapat menentukan judul lembar kerja dan mulai memasukkan data ke dalamnya. Selain itu, pengguna juga dapat membuat lembar kerja baru dengan mengklik tombol "+" di bagian bawah tab lembar kerja yang ada.
Mengatur Lebar dan Tinggi Kolom
Untuk mengatur lebar dan tinggi kolom di Excel, pengguna dapat mengarahkan kursor ke batas antara dua kolom atau baris di header lembar kerja. Kemudian, mereka dapat menyeret batas tersebut ke kiri atau ke kanan untuk mengatur lebar kolom, atau ke atas atau ke bawah untuk mengatur tinggi baris. Selain itu, pengguna juga dapat menggunakan opsi "Format" di Ribbon untuk mengatur lebar dan tinggi kolom secara lebih presisi.
Menggabungkan Sel dan Memformat Teks
Menggabungkan sel adalah fitur yang memungkinkan pengguna menggabungkan beberapa sel menjadi satu sel yang lebih besar. Hal ini berguna untuk membuat judul atau label yang lebih besar dan menarik. Pengguna dapat menggabungkan sel dengan memilih sel-sel yang ingin digabungkan, mengklik tombol "Merge & Center" di Ribbon, dan memilih opsi yang sesuai. Selain itu, pengguna juga dapat memformat teks di Excel dengan menggunakan fitur-fitur seperti font, ukuran font, gaya teks, dan warna teks yang tersedia di Ribbon.
Formula dan Fungsi Excel
Formula dan fungsi adalah salah satu fitur paling penting dalam Excel. Kita akan mempelajari cara menggunakan formula matematika dasar, fungsi statistik, dan rumus-rumus khusus lainnya untuk menghitung data dengan cepat dan akurat.
Formula Matematika Dasar
Excel menyediakan berbagai formula matematika dasar seperti penjumlahan, pengurangan, perkalian, dan pembagian. Pengguna dapat menggunakan formula ini dengan memasukkan tanda sama dengan (=) di sel yang ingin dihitung, diikuti oleh formula yang sesuai. Misalnya, untuk menjumlahkan angka di sel A1 dan B1, pengguna dapat menulis formula =A1+B1 di sel C1. Excel akan secara otomatis menghitung hasilnya.
Fungsi Statistik
Excel juga menyediakan berbagai fungsi statistik yang berguna dalam menganalisis data. Fungsi-fungsi ini termasuk fungsi rata-rata, median, modus, maksimum, minimum, dan lain-lain. Pengguna dapat menggunakan fungsi ini dengan mengetikkan nama fungsi diikuti oleh argumen di dalam tanda kurung. Misalnya, fungsi rata-rata untuk rentang data A1:A10 dapat ditulis sebagai =AVERAGE(A1:A10).
Rumus Khusus Lainnya
Selain formula matematika dasar dan fungsi statistik, Excel juga menyediakan berbagai rumus khusus lainnya untuk menghitung data dengan cara yang lebih kompleks. Contoh rumus khusus ini termasuk IF, VLOOKUP, HLOOKUP, dan INDEX MATCH. Pengguna dapat mempelajari dan menggunakan rumus-rumus ini sesuai dengan kebutuhan mereka untuk melakukan perhitungan yang lebih kompleks dan spesifik.
Menyajikan Data dengan Grafik
Dalam bagian ini, kita akan menjelajahi berbagai jenis grafik yang tersedia di Excel dan bagaimana membuat grafik yang menarik dan informatif untuk memvisualisasikan data.
Jenis Grafik yang Tersedia di Excel
Excel menyediakan berbagai jenis grafik yang berbeda untuk memvisualisasikan data. Beberapa jenis grafik yang umum digunakan termasuk grafik batang, grafik garis, grafik pie, grafik area, dan grafik scatter. Setiap jenis grafik memiliki fungsi dan kegunaannya sendiri. Pengguna dapat memilih jenis grafik yang paling cocok untuk data yang ingin mereka visualisasikan.
Membuat Grafik di Excel
Untuk membuat grafik di Excel, pengguna perlu memilih data yang ingin mereka visualisasikan dan mengklik tombol "Insert Chart" di Ribbon. Setelah itu, mereka dapat memilih jenis grafik yang diinginkan dan menyesuaikan tampilan grafik sesuai dengan preferensi mereka. Excel juga menyediakan berbagai opsi dan fitur untuk memformat dan memperindah grafik, seperti mengubah warna, mengatur sumbu, menambahkan label, dan lain-lain.
Menginterpretasikan Grafik
Setelah membuat grafik, penting bagi pengguna untuk dapat menginterpretasikan data yang ditampilkan dalam grafik tersebut. Mereka perlu memahami bagaimana data diwakili dalam bentuk grafik dan apa arti dari pola-pola atau tren yang muncul. Selain itu, pengguna juga dapat menambahkan judul dan keterangan pada grafik untuk menjelaskan konteks dan makna dari data yang ditampilkan.
Pengelolaan Data dengan Filter dan Sortir
Filter dan sortir adalah fitur penting dalam mengelola data yang besar. Kita akan mempelajari cara menggunakan filter untuk menyaring data berdasarkan kriteria tertentu, sertacara mengurutkan data secara ascending atau descending.
Menyaring Data dengan Filter
Menggunakan fitur filter dalam Excel memungkinkan pengguna untuk menyaring data berdasarkan kriteria tertentu. Dengan ini, pengguna dapat dengan mudah menemukan data yang relevan dan mengabaikan data yang tidak diperlukan. Untuk menyaring data, pengguna perlu memilih kolom yang ingin mereka saring, dan kemudian mengklik tombol "Filter" di Ribbon. Setelah itu, mereka dapat memilih kriteria yang ingin mereka terapkan pada kolom tersebut, seperti menyaring data berdasarkan nilai, teks, tanggal, atau kondisi lainnya. Excel akan secara otomatis menyembunyikan data yang tidak memenuhi kriteria yang ditentukan.
Menyaring Data dengan Filter Lanjutan
Selain menyaring data dengan kriteria sederhana, Excel juga menyediakan fitur filter lanjutan yang memungkinkan pengguna untuk menyaring data dengan lebih kompleks. Dengan menggunakan filter lanjutan, pengguna dapat menggabungkan beberapa kriteria dan operator logika seperti AND, OR, dan NOT untuk menyaring data dengan lebih presisi. Misalnya, pengguna dapat menyaring data berdasarkan dua kolom yang harus memenuhi kriteria tertentu. Fitur ini sangat berguna ketika pengguna ingin menemukan data yang memenuhi beberapa kondisi sekaligus.
Mengurutkan Data secara Ascending atau Descending
Fitur pengurutan di Excel memungkinkan pengguna untuk mengurutkan data dalam kolom tertentu secara ascending (dari terkecil ke terbesar) atau descending (dari terbesar ke terkecil). Untuk mengurutkan data, pengguna perlu memilih kolom yang ingin mereka urutkan, dan kemudian mengklik tombol "Sort" di Ribbon. Setelah itu, mereka dapat memilih opsi pengurutan yang diinginkan, seperti ascending atau descending. Excel akan secara otomatis mengurutkan data sesuai dengan pilihan pengguna.
Analisis Data dengan Tabel Pivot
Tabel pivot adalah alat yang sangat berguna dalam menganalisis data kompleks. Di sini, kita akan belajar cara membuat dan mengatur tabel pivot, serta melakukan analisis data dengan mudah menggunakan fitur ini.
Membuat Tabel Pivot
Untuk membuat tabel pivot di Excel, pengguna perlu memilih data yang ingin mereka analisis dan mengklik tombol "PivotTable" di Ribbon. Setelah itu, mereka dapat menentukan lokasi lembar kerja untuk tabel pivot dan mengatur kolom yang ingin mereka gunakan sebagai sumber data. Setelah tabel pivot dibuat, pengguna dapat menambahkan kolom, baris, dan nilai ke tabel pivot untuk menganalisis data dengan lebih terperinci.
Mengatur Tabel Pivot
Setelah membuat tabel pivot, pengguna dapat mengatur tampilan dan struktur tabel pivot sesuai dengan kebutuhan mereka. Mereka dapat mengubah urutan kolom dan baris, mengatur pengelompokan data, dan memfilter data berdasarkan kriteria tertentu. Selain itu, pengguna juga dapat memformat tampilan tabel pivot dengan menggunakan opsi yang tersedia di Ribbon.
Menganalisis Data dengan Tabel Pivot
Tabel pivot memungkinkan pengguna untuk melakukan analisis data dengan mudah dan cepat. Mereka dapat menggunakan tabel pivot untuk menghitung jumlah, rata-rata, maksimum, minimum, dan lain-lain dari data yang ada. Selain itu, pengguna juga dapat menggabungkan beberapa kolom dan baris untuk membuat ringkasan data yang lebih kompleks. Tabel pivot dapat membantu pengguna menemukan pola atau tren dalam data mereka, dan membuat keputusan yang lebih informasional berdasarkan analisis tersebut.
Pelacakan Data dengan Fungsi Pelacakan
Fungsi pelacakan dalam Excel memungkinkan kita untuk mencari nilai tertentu dalam rentang data. Kita akan mempelajari cara menggunakan fungsi seperti VLOOKUP, HLOOKUP, dan INDEX MATCH untuk melacak dan menemukan data dengan cepat.
Fungsi VLOOKUP
Fungsi VLOOKUP digunakan untuk mencari nilai dalam kolom pertama suatu rentang dan mengembalikan nilai yang sesuai dari kolom lain dalam rentang yang sama. Untuk menggunakan fungsi VLOOKUP, kita perlu menentukan nilai yang ingin kita cari, rentang data yang ingin kita cari, nomor kolom yang ingin kita ambil nilainya, dan apakah kita ingin mencari nilai yang tepat atau nilai terdekat. Fungsi VLOOKUP sangat berguna ketika kita ingin mencocokkan data dari dua tabel atau rentang yang berbeda.
Fungsi HLOOKUP
Fungsi HLOOKUP mirip dengan fungsi VLOOKUP, namun digunakan untuk mencari nilai dalam baris pertama suatu rentang dan mengembalikan nilai yang sesuai dari baris lain dalam rentang yang sama. Cara penggunaan dan sintaksis fungsi HLOOKUP hampir sama dengan fungsi VLOOKUP, hanya beda dalam orientasi pencarian data. Fungsi HLOOKUP berguna ketika kita ingin mencocokkan data dari tabel yang disusun secara horizontal.
Fungsi INDEX MATCH
Fungsi INDEX MATCH adalah kombinasi antara fungsi INDEX dan fungsi MATCH. Fungsi INDEX digunakan untuk mengambil nilai dari rentang data berdasarkan nomor baris dan kolom yang ditentukan, sedangkan fungsi MATCH digunakan untuk mencari posisi nilai tertentu dalam rentang data. Dengan menggabungkan kedua fungsi ini, kita dapat mencari dan mengambil nilai dengan lebih fleksibel dan akurat. Fungsi INDEX MATCH berguna ketika kita ingin mencari nilai berdasarkan lebih dari satu kriteria atau ketika kita ingin mencari nilai yang tidak terletak di kolom pertama atau baris pertama suatu rentang.
Menggunakan Format Kondisional
Format kondisional adalah fitur yang memungkinkan kita memformat sel berdasarkan kondisi tertentu. Di sini, kita akan belajar cara menggunakan format kondisional untuk menyoroti data penting dan membuat tampilan data yang lebih menarik.
Menyisipkan Format Kondisional
Untuk menggunakan format kondisional di Excel, kita perlu memilih sel atau rentang sel yang ingin kita terapkan format kondisionalnya. Kemudian, kita dapat mengklik tombol "Conditional Formatting" di Ribbon dan memilih jenis format kondisional yang diinginkan, seperti menyoroti sel berdasarkan nilai, teks, atau aturan lainnya. Setelah itu, kita dapat menentukan kondisi dan format yang sesuai dengan preferensi kita.
Menyoroti Data Penting
Format kondisional dapat sangat berguna dalam menyoroti data penting atau yang memenuhi kriteria tertentu. Misalnya, kita dapat menggunakan format kondisional untuk menyoroti sel yang berisi nilai di atas atau di bawah rata-rata, sel yang berisi nilai tertentu, atau sel yang memenuhi aturan atau kriteria yang kita tetapkan. Dengan menyoroti data penting, kita dapat dengan cepat mengidentifikasi pola atau tren dalam data kita secara visual.
Membuat Tampilan Data yang Menarik
Selain menyoroti data penting, format kondisional juga dapat digunakan untuk membuat tampilan data yang lebih menarik dan informatif. Misalnya, kita dapat menerapkan format kondisional pada sel berdasarkan skala warna, ikon, atau data bar untuk menampilkan perbandingan atau perubahan yang jelas dalam data. Dengan menggunakan format kondisional secara kreatif, kita dapat membuat tampilan data yang lebih dinamis dan mudah dipahami.
Kolaborasi dan Berbagi Lembar Kerja
Dalam bagian ini, kita akan menjelajahi cara kolaborasi dengan pengguna lain dalam satu lembar kerja Excel. Kita juga akan belajar cara membagikan lembar kerja via email atau platform berbagi file lainnya.
Kolaborasi dalam Lembar Kerja Excel
Excel menyediakan fitur kolaborasi yang memungkinkan beberapa pengguna untuk bekerja secara bersamaan pada satu lembar kerja. Misalnya, beberapa pengguna dapat mengedit lembar kerja secara bersamaan, memberikan komentar pada sel, atau melihat riwayat revisi yang dilakukan oleh pengguna lain. Untuk berkolaborasi dalam lembar kerja Excel, pengguna perlu menyimpan lembar kerja di layanan cloud seperti OneDrive atau SharePoint, kemudian mengundang pengguna lain untuk mengakses dan berkontribusi dalam lembar kerja tersebut.
Membagikan Lembar Kerja via Email
Jika pengguna ingin membagikan lembar kerja Excel kepada orang lain secara individu, mereka dapat melakukannya melalui email. Pengguna dapat mengirimkan lembar kerja Excel sebagai lampiran email dengan menambahkannya sebagai file terlampir, atau menggunakan opsi "Share" yang tersedia di dalam Excel untuk mengirimkan tautan berbagi ke lembar kerja tersebut melalui email. Dengan membagikan lembar kerja Excel melalui email, pengguna lain dapat membuka dan mengeditnya dengan menggunakan aplikasi Excel mereka sendiri.
Membagikan Lembar Kerja melalui Platform Berbagi File
Selain melalui email, pengguna juga dapat membagikan lembar kerja Excel melalui platform berbagi file seperti Google Drive, Dropbox, atau SharePoint. Dalam platform ini, pengguna dapat mengunggah lembar kerja Excel ke akun mereka dan membagikan tautan berbagi kepada orang lain. Dengan tautan tersebut, orang lain dapat mengakses dan mengedit lembar kerja Excel secara online tanpa perlu mengunduhnya. Hal ini memudahkan kolaborasi dalam waktu nyata dan memungkinkan pengguna lain untuk memberikan kontribusi dalam lembar kerja dengan mudah.
Tips dan Trik untuk Mengoptimalkan Penggunaan Excel
Terakhir, kita akan memberikan beberapa tips dan trik yang berguna untuk mengoptimalkan penggunaan Excel. Tips ini akan membantu pengguna meningkatkan efisiensi kerja dan mengurangi waktu yang dibutuhkan untuk melakukan tugas-tugas tertentu.
Memanfaatkan Shortcut Keyboard
Excel memiliki banyak shortcut keyboard yang dapat mempercepat pekerjaan pengguna. Misalnya, pengguna dapat menggunakan kombinasi tombol Ctrl + C untuk menyalin data, Ctrl + V untuk menempelkan data, atau Ctrl + S untuk menyimpan lembar kerja. Dengan menguasai shortcut keyboard yang relevan, pengguna dapat menghemat waktu dan menghindari penggunaan mouse yang berulang-ulang.
Menggunakan Fungsi AutoFill
Fungsi AutoFill di Excel memungkinkan pengguna untuk dengan cepat menyalin dan mengisi pola data yang berulang. Misalnya, jika pengguna ingin mengisi deret angka atau teks yang berurutan, mereka hanya perlu memasukkan nilai awal dan menarik pegangan kotak di pojok sel tersebut. Excel akan secara otomatis mengisi sel-sel berikutnya sesuai dengan pola yang diidentifikasi. Fungsi AutoFill dapat menghemat waktu dan usaha dalam mengisi data berulang-ulang.
Menggunakan PivotTable dan PivotChart
PivotTable dan PivotChart adalah fitur yang sangat berguna dalam menganalisis dan merangkum data yang kompleks. Dengan menggunakan PivotTable, pengguna dapat dengan cepat mengubah susunan data dan melihat ringkasan data berdasarkan kriteria tertentu. PivotChart, di sisi lain, memungkinkan pengguna untuk mengubah data PivotTable menjadi grafik yang informatif dan mudah dipahami. Dengan memanfaatkan PivotTable dan PivotChart, pengguna dapat melakukan analisis data dengan lebih efisien.
Menggunakan Template dan Add-Ins Excel
Excel menyediakan berbagai template dan add-ins yang dapat membantu pengguna dalam menyelesaikan tugas-tugas tertentu. Template Excel adalah lembar kerja yang sudah terstruktur dan siap digunakan untuk tujuan tertentu, seperti membuat anggaran, jadwal proyek, atau laporan keuangan. Add-ins Excel adalah program tambahan yang dapat diinstal dan digunakan dalam Excel untuk memperluas fungsionalitasnya. Dengan menggunakan template dan add-ins yang sesuai, pengguna dapat menghemat waktu dan mengoptimalkan penggunaan Excel dalam pekerjaan mereka.
Dalam kesimpulan, Microsoft Excel adalah program aplikasi spreadsheet yang sangat powerful dan berguna dalam mengelola dan menganalisis data. Dengan memahami fitur-fitur dan fungsi-fungsinya, kita dapat meningkatkan produktivitas dan efisiensi kerja kita. Dalam artikel ini, kita telah menjelajahi berbagai aspek penting dalam penggunaan Excel, mulai dari pengenalan antarmuka hingga tips dan trik yang berguna. Selamat belajar dan semoga artikel ini bermanfaat bagi Anda!
