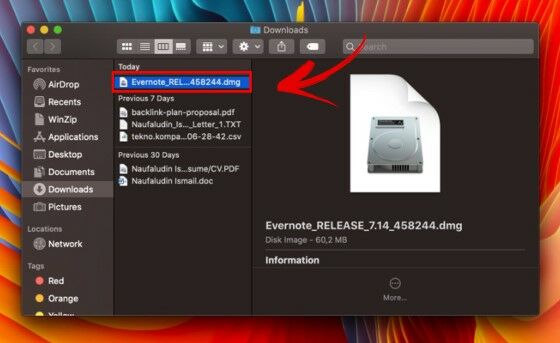
Semakin berkembangnya teknologi, penggunaan aplikasi di laptop semakin umum dan penting bagi banyak orang. Aplikasi membantu kita dalam melakukan berbagai tugas, dari pekerjaan sehari-hari hingga hobi kita. Namun, bagi sebagian orang, proses instalasi aplikasi di laptop mungkin terasa rumit dan membingungkan.
Artikel ini akan memberikan panduan lengkap dan terperinci tentang cara instal aplikasi di laptop. Kami akan menjelaskan langkah-langkahnya secara rinci, sehingga Anda dapat mengikuti dengan mudah. Jadi, jika Anda ingin mempelajari cara instal aplikasi di laptop Anda, inilah tempat yang tepat untuk memulainya!
Persiapkan Laptop Anda
Sebelum Anda mulai menginstal aplikasi di laptop Anda, ada beberapa langkah persiapan yang perlu Anda lakukan. Kami akan menjelaskan langkah-langkah yang harus Anda ikuti untuk memastikan laptop Anda siap untuk instalasi aplikasi yang lancar.
Periksa Spesifikasi Sistem
Langkah pertama yang perlu Anda lakukan sebelum menginstal aplikasi di laptop adalah memeriksa spesifikasi sistem. Setiap aplikasi memiliki persyaratan minimum yang harus dipenuhi oleh laptop Anda agar dapat diinstal dan berjalan dengan baik. Biasanya, spesifikasi yang diperlukan meliputi kapasitas RAM, ruang penyimpanan, dan sistem operasi. Pastikan laptop Anda memenuhi persyaratan ini sebelum melanjutkan ke langkah berikutnya.
Periksa Koneksi Internet
Sebagian besar aplikasi diinstal melalui unduhan dari internet. Oleh karena itu, pastikan laptop Anda terhubung ke internet sebelum memulai proses instalasi. Kecepatan internet yang stabil dan cepat akan mempercepat proses unduhan aplikasi dan menghindari kesalahan dalam pengunduhan.
Periksa Ruang Penyimpanan
Sebelum Anda menginstal aplikasi baru, pastikan laptop Anda memiliki ruang penyimpanan yang cukup. Aplikasi umumnya membutuhkan ruang penyimpanan yang signifikan, terutama jika aplikasi tersebut berukuran besar atau memiliki banyak fitur. Periksa ruang penyimpanan yang tersedia di laptop Anda dan hapus file yang tidak diperlukan untuk membebaskan ruang jika diperlukan.
Cari dan Unduh Aplikasi
Langkah pertama dalam proses instalasi aplikasi di laptop adalah mencari dan mengunduh aplikasi yang ingin Anda instal. Kami akan memberikan panduan tentang cara mencari aplikasi yang tepat dan cara mengunduhnya secara aman.
Cari Aplikasi yang Tepat
Ada berbagai sumber yang dapat Anda gunakan untuk mencari aplikasi, seperti situs web resmi pengembang aplikasi, toko aplikasi seperti Microsoft Store atau Google Play Store, dan forum online. Anda dapat mencari aplikasi berdasarkan kategori, ulasan pengguna, atau rekomendasi dari teman atau keluarga. Pastikan untuk membaca deskripsi dan ulasan aplikasi sebelum memutuskan untuk mengunduhnya.
Unduh Aplikasi dari Sumber Terpercaya
Setelah Anda menemukan aplikasi yang ingin Anda instal, pastikan untuk mengunduhnya dari sumber terpercaya. Sumber terpercaya termasuk situs web resmi pengembang atau toko aplikasi resmi seperti Microsoft Store atau Google Play Store. Mengunduh aplikasi dari sumber yang tidak terpercaya dapat membahayakan keamanan laptop Anda dan mengunduh malware atau virus yang merugikan.
Periksa Kebijakan Privasi
Sebelum mengunduh aplikasi, penting untuk memeriksa kebijakan privasi pengembang. Pastikan Anda memahami bagaimana data pribadi Anda akan digunakan dan dilindungi oleh aplikasi tersebut. Jika kebijakan privasi tidak transparan atau menyebabkan kekhawatiran, pertimbangkan untuk mencari alternatif aplikasi yang lebih aman dan dapat dipercaya.
Periksa Keamanan Aplikasi
Sebelum Anda menginstal aplikasi di laptop, sangat penting untuk memeriksa keamanan aplikasi tersebut. Kami akan menjelaskan langkah-langkah yang perlu Anda lakukan untuk memastikan aplikasi yang akan Anda instal bebas dari malware atau ancaman lainnya.
Periksa Ulasan Pengguna
Sebelum menginstal aplikasi, periksa ulasan pengguna yang telah menggunakannya sebelumnya. Ulasan pengguna dapat memberikan informasi berharga tentang keandalan, kinerja, dan keamanan aplikasi tersebut. Jika ada banyak ulasan negatif atau masalah keamanan yang dilaporkan, pertimbangkan untuk mencari alternatif aplikasi yang lebih aman.
Gunakan Perangkat Lunak Keamanan
Sebelum menginstal aplikasi baru, pastikan laptop Anda dilindungi oleh perangkat lunak keamanan yang terkini. Perangkat lunak keamanan seperti antivirus dan firewall akan membantu melindungi laptop Anda dari ancaman malware dan serangan cyber. Pastikan perangkat lunak keamanan Anda diperbarui secara berkala untuk melindungi laptop Anda dengan efektif.
Periksa Izin yang Diminta
Saat menginstal aplikasi, perhatikan izin yang diminta oleh aplikasi tersebut. Beberapa aplikasi mungkin meminta izin yang tidak relevan dengan fungsinya, seperti mengakses kontak atau lokasi Anda. Jika Anda merasa bahwa izin yang diminta tidak sesuai, pertimbangkan untuk tidak melanjutkan instalasi aplikasi tersebut atau mencari alternatif yang lebih aman.
Langkah-langkah Instalasi
Dalam bagian ini, kami akan memberikan panduan langkah demi langkah tentang cara menginstal aplikasi di laptop. Mulai dari menemukan file instalasi hingga menyelesaikan proses instalasi, setiap langkah akan dijelaskan dengan detail agar Anda dapat mengikuti dengan mudah.
Temukan File Instalasi
Setelah Anda mengunduh aplikasi, cari file instalasi di folder unduhan atau tempat penyimpanan lainnya. File instalasi sering berupa file dengan ekstensi .exe (untuk Windows) atau .dmg (untuk Mac). Jika Anda tidak dapat menemukan file instalasi, periksa kembali lokasi unduhan atau lihat petunjuk unduhan di situs web pengembang.
Persiapkan Laptop Anda
Sebelum menjalankan file instalasi, pastikan laptop Anda siap untuk proses instalasi. Tutup semua program atau aplikasi lain yang sedang berjalan dan pastikan tidak ada proses yang mengganggu instalasi. Juga, pastikan laptop Anda terhubung ke sumber daya listrik atau memiliki baterai yang cukup untuk menyelesaikan instalasi.
Jalankan File Instalasi
Setelah Anda menemukan file instalasi, klik dua kali pada file tersebut untuk menjalankan proses instalasi. Biasanya, Anda akan melihat jendela penginstal yang muncul dengan petunjuk langkah demi langkah yang harus Anda ikuti. Baca petunjuk dengan teliti dan ikuti instruksi yang diberikan.
Pilih Lokasi Instalasi
Selama proses instalasi, Anda mungkin diminta untuk memilih lokasi di mana aplikasi akan diinstal di laptop Anda. Anda dapat memilih lokasi default yang ditentukan oleh penginstal atau memilih lokasi lain yang lebih sesuai dengan preferensi Anda. Pastikan untuk memilih lokasi yang memiliki cukup ruang penyimpanan yang tersedia.
Ikuti Petunjuk Instalasi
Selama proses instalasi, Anda akan disajikan dengan berbagai opsi dan pengaturan yang dapat disesuaikan. Baca petunjuk dengan saksama dan pilih opsi yang sesuai dengan kebutuhan Anda. Jika Anda tidak yakin dengan suatu opsi, biarkan opsi default atau cari informasi lebih lanjut sebelum memilih.
Tunggu Hingga Proses Instalasi Selesai
Setelah Anda mengatur semua op
Tunggu Hingga Proses Instalasi Selesai
Setelah Anda mengatur semua opsi yang diperlukan, biarkan proses instalasi berjalan hingga selesai. Proses ini mungkin memakan waktu beberapa menit tergantung pada ukuran dan kompleksitas aplikasi yang diinstal. Selama proses instalasi, jangan matikan atau restart laptop Anda kecuali diinstruksikan oleh penginstal.
Verifikasi dan Aktivasi
Setelah proses instalasi selesai, Anda mungkin perlu melakukan verifikasi atau aktivasi aplikasi. Beberapa aplikasi membutuhkan kode aktivasi atau akun pengguna yang valid untuk digunakan. Pastikan untuk mengikuti petunjuk yang diberikan untuk melakukan verifikasi dan aktivasi dengan benar.
Restart Laptop Anda (jika diperlukan)
Setelah proses instalasi selesai, disarankan untuk merestart laptop Anda agar perubahan yang terkait dengan instalasi aplikasi dapat diterapkan dengan baik. Jika penginstal meminta Anda untuk merestart laptop, lakukan hal tersebut untuk memastikan aplikasi berfungsi dengan baik setelah instalasi selesai.
Periksa Keberhasilan Instalasi
Setelah Anda merestart laptop Anda, periksa apakah aplikasi telah berhasil diinstal dengan sukses. Cari ikon aplikasi di desktop atau dalam daftar program di menu Start. Jika Anda dapat menemukan dan membuka aplikasi tanpa masalah, berarti proses instalasi telah berhasil.
Konfigurasi Aplikasi
Setelah Anda berhasil menginstal aplikasi di laptop, masih ada beberapa langkah tambahan yang perlu Anda lakukan, seperti konfigurasi awal dan pengaturan preferensi. Kami akan memberikan panduan tentang cara mengonfigurasi aplikasi yang baru diinstal agar sesuai dengan kebutuhan Anda.
Pengaturan Awal
Setelah membuka aplikasi yang baru diinstal, Anda mungkin akan disambut dengan pengaturan awal. Pengaturan ini biasanya termasuk bahasa, tema, dan preferensi umum lainnya. Sesuaikan pengaturan ini sesuai dengan preferensi Anda dan lanjutkan ke langkah berikutnya.
Akun Pengguna
Beberapa aplikasi mungkin membutuhkan Anda untuk membuat akun pengguna atau masuk menggunakan akun yang sudah ada. Jika aplikasi yang Anda instal membutuhkan akun pengguna, ikuti petunjuk yang diberikan untuk membuat akun atau masuk dengan akun yang sudah ada. Hal ini dapat memberikan Anda akses ke fitur tambahan dan mengamankan data Anda.
Pengaturan Lanjutan
Setelah melakukan pengaturan awal dan masuk ke akun pengguna (jika diperlukan), periksa pengaturan lanjutan aplikasi. Pengaturan ini dapat mencakup preferensi spesifik aplikasi, seperti notifikasi, privasi, atau integrasi dengan aplikasi lain. Sesuaikan pengaturan ini sesuai dengan preferensi Anda untuk memaksimalkan pengalaman menggunakan aplikasi.
Penyesuaian Antarmuka
Beberapa aplikasi memungkinkan Anda untuk menyesuaikan antarmuka atau tampilan aplikasi sesuai dengan keinginan Anda. Ini dapat mencakup pengaturan tema, ukuran font, dan tata letak antarmuka. Jika aplikasi yang Anda instal menyediakan opsi penyesuaian, manfaatkanlah untuk membuat aplikasi terlihat dan terasa seperti yang Anda inginkan.
Pembaruan Aplikasi
Aplikasi yang diinstal di laptop Anda mungkin memerlukan pembaruan reguler untuk memastikan kinerjanya tetap optimal dan aman. Kami akan menjelaskan cara memeriksa dan melakukan pembaruan aplikasi di laptop Anda.
Periksa Pembaruan Secara Manual
Beberapa aplikasi memiliki opsi untuk memeriksa pembaruan secara manual. Biasanya, Anda dapat menemukan opsi ini dalam menu pengaturan atau menu bantuan aplikasi. Jika Anda ingin memastikan bahwa Anda menggunakan versi terbaru aplikasi, periksa secara manual untuk pembaruan yang tersedia.
Atur Pembaruan Otomatis
Jika Anda ingin memastikan bahwa aplikasi Anda selalu diperbarui dengan versi terbaru, aktifkan opsi pembaruan otomatis jika tersedia. Dengan mengaktifkan opsi ini, aplikasi secara otomatis akan memeriksa dan mengunduh pembaruan saat tersedia. Ini memastikan bahwa Anda selalu menggunakan versi aplikasi yang paling mutakhir.
Perbarui Aplikasi Secara Teratur
Terlepas dari metode pembaruan yang Anda pilih, penting untuk memperbarui aplikasi secara teratur. Pembaruan aplikasi tidak hanya memberikan fitur baru, tetapi juga perbaikan keamanan dan perbaikan bug yang penting. Pastikan untuk mengalokasikan waktu secara berkala untuk memeriksa dan memperbarui aplikasi yang diinstal di laptop Anda.
Menghapus Aplikasi
Jika Anda tidak lagi membutuhkan atau menggunakan aplikasi tertentu di laptop Anda, Anda dapat menghapusnya untuk menghemat ruang penyimpanan dan meningkatkan kinerja. Kami akan memberikan panduan tentang cara menghapus aplikasi di laptop dengan aman dan efektif.
Gunakan Pengaturan Sistem
Salah satu cara teraman untuk menghapus aplikasi dari laptop Anda adalah melalui pengaturan sistem. Di Windows, Anda dapat membuka "Pengaturan" dan memilih "Aplikasi" atau "Apps & Features". Di Mac, Anda dapat membuka "Preferensi Sistem" dan memilih "App Store" atau "Applications". Di sini, Anda akan melihat daftar aplikasi yang terinstal di laptop Anda. Pilih aplikasi yang ingin Anda hapus dan ikuti petunjuk untuk menghapusnya.
Gunakan Uninstaller Aplikasi
Beberapa aplikasi datang dengan alat uninstaller mereka sendiri yang dapat digunakan untuk menghapus aplikasi dengan aman. Alat ini biasanya ditemukan dalam folder aplikasi atau di folder "Utilities" dalam menu "Applications". Buka alat uninstaller, pilih aplikasi yang ingin Anda hapus, dan ikuti petunjuk yang diberikan untuk menghapusnya.
Periksa Sisa-sisa Aplikasi
Setelah menghapus aplikasi, periksa apakah masih ada sisa-sisa aplikasi yang tertinggal di laptop Anda. Beberapa aplikasi mungkin meninggalkan file atau folder yang tidak terhapus secara otomatis. Periksa folder "Program Files" (di Windows) atau folder "Applications" (di Mac) untuk melihat apakah ada sisa-sisa aplikasi yang harus dihapus secara manual.
Mengoptimalkan Kinerja Aplikasi
Setelah menginstal aplikasi di laptop, Anda mungkin ingin mengoptimalkan kinerjanya agar berjalan lebih lancar dan responsif. Kami akan memberikan tips dan trik tentang cara mengoptimalkan kinerja aplikasi di laptop Anda.
Perbarui Aplikasi ke Versi Terbaru
Salah satu cara terbaik untuk mengoptimalkan kinerja aplikasi adalah dengan memastikan Anda menggunakan versi terbaru. Pembaruan aplikasi sering kali menghadirkan perbaikan bug dan peningkatan performa yang dapat membuat aplikasi berjalan lebih baik. Pastikan untuk memeriksa pembaruan yang tersedia dan menginstalnya secara teratur.
Optimalkan Pengaturan Aplikasi
Setiap aplikasi mungkin memiliki pengaturan yang dapat Anda sesuaikan untuk mengoptimalkan kinerjanya. Cari pengaturan aplikasi yang berkaitan dengan kinerja atau responsifitas, seperti pengaturan cache, ukuran buffer, atau pengaturan grafis. Eksperimen dengan pengaturan ini dan lihat apakah ada perbedaan dalam kinerja aplikasi setelah Anda mengoptimalkannya.
Bersihkan dan Defrag Hard Drive
Jika laptop Anda memiliki hard drive tradisional, membersihkan dan mendefrag hard drive secara teratur dapat membantu meningkatkan kinerja aplikasi
Bersihkan dan Defrag Hard Drive
Jika laptop Anda memiliki hard drive tradisional, membersihkan dan mendefrag hard drive secara teratur dapat membantu meningkatkan kinerja aplikasi. Gunakan alat pembersih disk bawaan di sistem operasi Anda untuk menghapus file sementara, file sampah, dan cache yang tidak diperlukan. Selain itu, jalankan alat defragmentasi untuk mengatur ulang data di hard drive agar dapat diakses lebih efisien.
Tutup Aplikasi yang Tidak Digunakan
Jika Anda memiliki beberapa aplikasi yang berjalan secara bersamaan di laptop Anda, tutup aplikasi yang tidak sedang Anda gunakan. Terlalu banyak aplikasi yang berjalan dalam latar belakang dapat membebani sumber daya sistem dan mempengaruhi kinerja aplikasi yang sedang digunakan. Dengan menutup aplikasi yang tidak digunakan, Anda dapat meningkatkan performa aplikasi yang sedang aktif.
Periksa Ketersediaan Memori
Pastikan untuk memantau penggunaan memori di laptop Anda. Jika laptop Anda kekurangan memori, hal ini dapat mempengaruhi kinerja aplikasi. Tutup aplikasi yang tidak digunakan dan bersihkan memori untuk mengoptimalkan kinerja aplikasi yang sedang berjalan. Jika memungkinkan, pertimbangkan untuk meningkatkan kapasitas memori laptop Anda.
Perbarui Driver Perangkat Keras
Driver perangkat keras yang tidak diperbarui dapat menyebabkan masalah dalam kinerja aplikasi. Pastikan untuk memperbarui driver perangkat keras di laptop Anda secara teratur. Anda dapat mengunduh dan menginstal versi terbaru dari situs web resmi produsen perangkat keras atau menggunakan alat update driver yang disediakan oleh sistem operasi Anda.
Pastikan Laptop Anda Bebas dari Malware
Malware dapat mempengaruhi kinerja aplikasi dan mengurangi keamanan laptop Anda secara keseluruhan. Pastikan laptop Anda dilindungi oleh perangkat lunak antivirus yang terkini dan lakukan pemindaian secara teratur. Jika laptop Anda terinfeksi malware, segera hapus dan bersihkan malware tersebut untuk menjaga kinerja aplikasi yang optimal.
Memindahkan Aplikasi ke Laptop Baru
Jika Anda telah membeli laptop baru dan ingin memindahkan aplikasi dari laptop lama Anda, kami akan memberikan panduan tentang cara memindahkan aplikasi dengan mudah dan efisien.
Persiapkan Laptop Baru Anda
Sebelum memindahkan aplikasi, pastikan laptop baru Anda siap untuk menerima aplikasi dari laptop lama. Pastikan laptop baru Anda memiliki ruang penyimpanan yang cukup untuk aplikasi yang ingin Anda pindahkan dan pastikan sistem operasinya kompatibel dengan aplikasi tersebut.
Identifikasi Aplikasi yang Akan Dipindahkan
Tentukan aplikasi mana yang ingin Anda pindahkan dari laptop lama ke laptop baru. Buat daftar aplikasi yang ingin Anda pindahkan dan pastikan Anda memiliki file instalasi atau file aplikasi yang diperlukan untuk memindahkan aplikasi tersebut.
Transfer File Instalasi atau File Aplikasi
Jika Anda memiliki file instalasi atau file aplikasi yang diperlukan untuk memindahkan aplikasi, salin file-file tersebut ke laptop baru Anda. Anda dapat menggunakan flash drive, hard drive eksternal, atau jalur transfer file lainnya yang Anda miliki. Pastikan untuk menyimpan file-file ini di lokasi yang aman dan mudah diakses di laptop baru Anda.
Jalankan Instalasi di Laptop Baru
Pada laptop baru Anda, jalankan file instalasi atau file aplikasi yang telah Anda transfer. Ikuti langkah-langkah instalasi seperti yang Anda lakukan saat pertama kali menginstal aplikasi tersebut di laptop lama Anda. Pastikan untuk memilih lokasi instalasi yang sesuai di laptop baru Anda.
Verifikasi dan Aktivasi
Setelah aplikasi berhasil diinstal di laptop baru Anda, lakukan verifikasi dan aktivasi seperti yang Anda lakukan di laptop lama Anda. Pastikan untuk memasukkan kode aktivasi atau masuk dengan akun pengguna yang valid jika diperlukan.
Periksa Keberhasilan Pemindahan
Setelah proses pemindahan selesai, periksa apakah aplikasi telah berhasil dipindahkan dengan sukses. Buka aplikasi dan pastikan semua fitur dan data yang terkait dengan aplikasi tersedia di laptop baru Anda. Jika semuanya berfungsi dengan baik, berarti proses pemindahan aplikasi telah berhasil.
Troubleshooting Instalasi Aplikasi
Terkadang, proses instalasi aplikasi di laptop tidak berjalan lancar dan Anda mungkin mengalami masalah. Kami akan memberikan solusi untuk beberapa masalah umum yang mungkin Anda hadapi saat menginstal aplikasi di laptop.
Pesan Kesalahan Instalasi
Jika Anda menerima pesan kesalahan saat mencoba menginstal aplikasi, jangan panik. Coba baca pesan kesalahan dengan cermat dan cari tahu apa yang menyebabkan masalah tersebut. Anda dapat mencari pesan kesalahan tersebut di internet untuk menemukan solusi atau mencari bantuan dari forum atau komunitas pengguna.
Konflik dengan Aplikasi Lain
Beberapa aplikasi mungkin tidak kompatibel dengan aplikasi lain yang sudah terinstal di laptop Anda. Jika Anda mengalami konflik seperti aplikasi yang macet atau tidak berfungsi dengan benar setelah menginstal aplikasi baru, coba nonaktifkan atau hapus aplikasi lain yang mungkin menyebabkan konflik. Jika konflik masih terjadi, coba mencari pembaruan atau pemecahan masalah dari pengembang aplikasi.
Performa Aplikasi yang Lambat
Jika aplikasi yang Anda instal berjalan dengan lambat atau responsifitasnya menurun, ada beberapa langkah yang dapat Anda coba. Pastikan laptop Anda memiliki spesifikasi yang memadai untuk menjalankan aplikasi tersebut. Tutup aplikasi atau proses lain yang berjalan di latar belakang untuk membebaskan sumber daya. Periksa pengaturan aplikasi dan lihat apakah ada opsi untuk mengoptimalkan kinerja aplikasi. Jika masalah persisten, pertimbangkan untuk menghubungi dukungan teknis aplikasi untuk bantuan lebih lanjut.
Dalam artikel ini, kami telah memberikan panduan lengkap dan terperinci tentang cara instal aplikasi di laptop. Kami menjelaskan langkah-langkah persiapan, pencarian dan unduhan, keamanan, instalasi, konfigurasi, pembaruan, penghapusan, pengoptimalan, pemindahan aplikasi, serta troubleshooting instalasi aplikasi.
Dengan mengikuti panduan ini, Anda akan dapat menginstal aplikasi di laptop Anda dengan mudah dan tanpa kesulitan. Jangan ragu untuk mencoba langkah-langkah yang kami berikan dan jangan lupa untuk selalu memeriksa keamanan aplikasi sebelum menginstalnya di laptop Anda. Semoga artikel ini bermanfaat dan membantu Anda dalam menjalankan aplikasi di laptop Anda!
