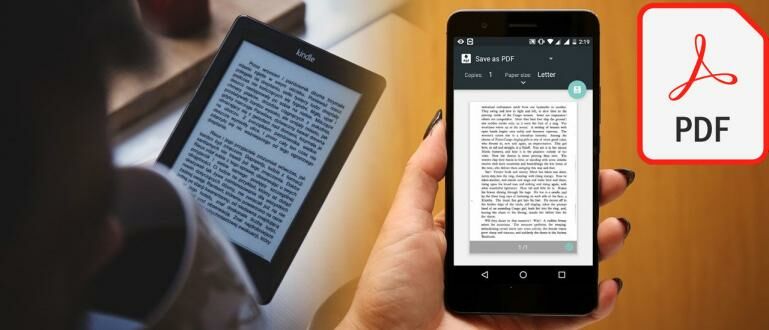
Jika Anda sering bekerja dengan dokumen digital, mungkin Anda pernah membutuhkan file PDF. PDF (Portable Document Format) adalah format file yang populer digunakan untuk berbagi dokumen karena dapat dipresentasikan dengan baik pada berbagai perangkat dan sistem operasi. Namun, tidak semua pengguna ponsel memiliki aplikasi yang dapat membuat file PDF secara langsung. Untungnya, ada cara untuk membuat PDF di HP Anda tanpa perlu menginstal aplikasi tambahan. Artikel ini akan memberikan panduan lengkap dan praktis tentang cara membuat PDF di HP tanpa aplikasi.
Menggunakan Fitur Print to PDF
Fitur Print to PDF merupakan salah satu metode termudah untuk membuat PDF di HP. Anda hanya perlu mengikuti langkah-langkah berikut:
Langkah 1: Buka Dokumen atau Halaman Web yang Ingin Dikonversi
Langkah pertama adalah membuka dokumen atau halaman web yang ingin Anda konversi menjadi PDF. Hal ini bisa dilakukan melalui aplikasi atau browser di HP Anda.
Langkah 2: Buka Menu Print
Setelah dokumen atau halaman web terbuka, cari dan pilih opsi "Print" atau "Cetak" di menu atau opsi pengaturan.
Langkah 3: Pilih Printer
Pada menu "Print", pilih opsi "Print to PDF" atau "Cetak ke PDF". Hal ini akan mengaktifkan fitur Print to PDF di HP Anda.
Langkah 4: Atur Pengaturan dan Pilih Lokasi Penyimpanan
Anda dapat mengatur pengaturan lainnya, seperti orientasi halaman, ukuran kertas, dan resolusi. Setelah itu, pilih lokasi penyimpanan untuk file PDF yang akan dibuat.
Langkah 5: Simpan dan Selesai
Terakhir, beri nama file PDF Anda dan pilih tombol "Save" atau "Simpan". HP Anda akan mulai membuat file PDF dari dokumen atau halaman web yang dipilih. Setelah proses selesai, Anda dapat menemukan file PDF di lokasi penyimpanan yang telah Anda tentukan sebelumnya.
Menggunakan fitur Print to PDF adalah cara termudah untuk membuat PDF di HP tanpa aplikasi tambahan. Anda hanya perlu mengikuti langkah-langkah sederhana tersebut, dan Anda akan memiliki file PDF yang siap digunakan.
Mengubah Dokumen Menjadi PDF dengan Google Drive
Jika Anda ingin mengubah dokumen menjadi PDF, Anda juga dapat menggunakan Google Drive. Berikut adalah langkah-langkahnya:
Langkah 1: Buka Aplikasi Google Drive
Langkah pertama adalah membuka aplikasi Google Drive di HP Anda. Jika Anda belum menginstalnya, Anda dapat mengunduhnya melalui toko aplikasi resmi.
Langkah 2: Unggah Dokumen yang Ingin Dikonversi
Setelah aplikasi terbuka, cari dan pilih opsi "Unggah" atau "Upload" untuk memilih dokumen yang ingin Anda konversi menjadi PDF. Pilih dokumen dari galeri atau penyimpanan HP Anda.
Langkah 3: Konversi Dokumen Menjadi PDF
Setelah dokumen terunggah, cari dan pilih dokumen tersebut di Google Drive. Selanjutnya, ketuk ikon "More" atau "Lainnya" (biasanya berupa tiga titik vertikal) untuk mengakses opsi lainnya. Pilih opsi "Print" atau "Cetak".
Langkah 4: Ubah Printer Menjadi "Save as PDF"
Pada menu "Print", ubah printer menjadi opsi "Save as PDF" atau "Simpan sebagai PDF". Anda juga dapat mengatur pengaturan lainnya seperti orientasi halaman, ukuran kertas, dan resolusi.
Langkah 5: Simpan dan Selesai
Setelah mengatur pengaturan yang diinginkan, pilih tombol "Save" atau "Simpan". Google Drive akan mulai mengonversi dokumen menjadi file PDF. Setelah selesai, Anda dapat menemukan file PDF di Google Drive Anda atau di lokasi penyimpanan yang telah Anda pilih sebelumnya.
Mengubah dokumen menjadi PDF dengan Google Drive adalah alternatif lain yang mudah dan praktis. Anda hanya perlu mengunggah dokumen ke Google Drive dan mengonversinya menjadi PDF dengan beberapa langkah sederhana.
Membuat PDF dari Gambar dengan Aplikasi Bawaan
Jika Anda ingin membuat PDF dari gambar-gambar yang ada di HP Anda, Anda bisa menggunakan aplikasi bawaan. Berikut adalah langkah-langkahnya:
Langkah 1: Buka Aplikasi Galeri atau Foto
Langkah pertama adalah membuka aplikasi Galeri atau Foto di HP Anda. Aplikasi ini biasanya sudah terpasang secara default di perangkat Anda.
Langkah 2: Pilih Gambar yang Ingin Dikonversi
Cari dan pilih gambar-gambar yang ingin Anda konversi menjadi PDF. Anda dapat memilih satu gambar atau beberapa gambar sekaligus.
Langkah 3: Pilih Opsi "Print" atau "Cetak"
Setelah memilih gambar-gambar yang diinginkan, cari dan pilih opsi "Print" atau "Cetak" di menu atau opsi pengaturan. Opsi ini biasanya dapat diakses melalui tombol tiga titik vertikal atau ikon lainnya.
Langkah 4: Ubah Printer Menjadi "Save as PDF"
Pada menu "Print", ubah printer menjadi opsi "Save as PDF" atau "Simpan sebagai PDF". Anda juga dapat mengatur pengaturan lainnya seperti orientasi halaman, ukuran kertas, dan resolusi.
Langkah 5: Simpan dan Selesai
Setelah mengatur pengaturan yang diinginkan, pilih tombol "Save" atau "Simpan". HP Anda akan mulai mengonversi gambar-gambar tersebut menjadi file PDF. Setelah selesai, Anda dapat menemukan file PDF di lokasi penyimpanan yang telah Anda pilih sebelumnya.
Membuat PDF dari gambar menggunakan aplikasi bawaan pada HP adalah cara cepat dan mudah. Anda hanya perlu mengikuti langkah-langkah sederhana tersebut, dan Anda akan memiliki file PDF yang terdiri dari gambar-gambar yang dipilih.
Menggunakan Aplikasi Pihak Ketiga
Jika Anda membutuhkan fitur tambahan atau lebih kompleks, Anda dapat menggunakan aplikasi pihak ketiga. Berikut adalah beberapa aplikasi yang dapat Anda gunakan:
1. Adobe Acrobat Reader
Adobe Acrobat Reader adalah salah satu aplikasi PDF terkenal yang dapat digunakan untuk membuat dan mengedit file PDF. Selain itu, aplikasi ini juga memiliki fitur untuk menggabungkan, memisahkan, dan mengatur halaman dalam file PDF.
2. CamScanner
CamScanner adalah aplikasi yang sangat populer untuk mengonversi gambar menjadi file PDF. Selain itu, aplikasi ini juga memiliki fitur untuk mengedit gambar, mengenali teks dengan OCR (Optical Character Recognition), dan menyimpan file dalam cloud storage.
3. Microsoft Office Lens
Microsoft Office Lens adalah aplikasi yang dikembangkan oleh Microsoft untuk mengonversi gambar menjadi file PDF. Aplikasi ini juga memiliki fitur untuk mengenali teks dengan OCR, menyunting gambar, dan menyimpan file ke OneDrive atau penyimpanan lokal.
4. Smallpdf
Smallpdf adalah layanan online yang dapat digunakan untuk mengonversi berbagai jenis file menjadi PDF. Selain itu, layanan ini juga menyediakan fitur untuk menggabungkan, memisahkan, mengompres, dan mengamankan file PDF.
Menggunakan aplikasi pihak ketiga adalah pilihan yang baik jika Anda membutuhkan fitur tambahan yang tidak tersedia pada aplikasi bawaan HP Anda. Ada banyak aplikasi yang dapat Anda instal untuk membuat PDF di HP Anda, dan Anda dapat memilih aplikasi yang sesuai dengan kebut
Membuat PDF dari Webpage
Jika Anda ingin menyimpan halaman web sebagai file PDF, Anda dapat menggunakan metode berikut:
Langkah 1: Buka Halaman Web yang Ingin Dikonversi
Langkah pertama adalah membuka halaman web yang ingin Anda konversi menjadi PDF di browser HP Anda. Pastikan Anda memiliki akses internet yang stabil.
Langkah 2: Pilih Opsi "Print" atau "Cetak"
Setelah halaman web terbuka, cari dan pilih opsi "Print" atau "Cetak" di menu atau opsi pengaturan. Opsi ini biasanya dapat diakses melalui tombol tiga titik vertikal atau ikon lainnya.
Langkah 3: Atur Pengaturan dan Pilih Printer
Pada menu "Print", Anda dapat mengatur pengaturan lainnya seperti ukuran kertas, orientasi halaman, dan skala tampilan. Selanjutnya, pilih printer dan ubahnya menjadi opsi "Save as PDF" atau "Simpan sebagai PDF".
Langkah 4: Simpan dan Selesai
Setelah mengatur pengaturan yang diinginkan, pilih tombol "Save" atau "Simpan". Browser Anda akan mulai mengonversi halaman web menjadi file PDF. Setelah selesai, Anda dapat menemukan file PDF di lokasi penyimpanan yang telah Anda pilih sebelumnya.
Membuat PDF dari halaman web sangat berguna jika Anda ingin menyimpan konten penting atau membaca offline. Caranya cukup mudah dilakukan dengan mengikuti langkah-langkah di atas.
Membuat PDF dari Email
Jika Anda ingin menyimpan email sebagai file PDF di HP, Anda dapat menggunakan langkah-langkah berikut:
Langkah 1: Buka Aplikasi Email
Langkah pertama adalah membuka aplikasi email di HP Anda. Pastikan Anda telah terhubung dengan akun email yang ingin Anda gunakan.
Langkah 2: Buka Email yang Ingin Dikonversi
Setelah aplikasi email terbuka, cari dan pilih email yang ingin Anda konversi menjadi PDF. Buka email tersebut untuk melihat isinya.
Langkah 3: Pilih Opsi "Print" atau "Cetak"
Pada tampilan email, cari dan pilih opsi "Print" atau "Cetak" di menu atau opsi pengaturan. Opsi ini biasanya dapat diakses melalui tombol tiga titik vertikal atau ikon lainnya.
Langkah 4: Ubah Printer Menjadi "Save as PDF"
Pada menu "Print", ubah printer menjadi opsi "Save as PDF" atau "Simpan sebagai PDF". Anda juga dapat mengatur pengaturan lainnya seperti orientasi halaman, ukuran kertas, dan resolusi.
Langkah 5: Simpan dan Selesai
Setelah mengatur pengaturan yang diinginkan, pilih tombol "Save" atau "Simpan". HP Anda akan mulai mengonversi email tersebut menjadi file PDF. Setelah selesai, Anda dapat menemukan file PDF di lokasi penyimpanan yang telah Anda pilih sebelumnya.
Membuat PDF dari email adalah cara efektif untuk menyimpan pesan penting. Anda dapat mengikuti langkah-langkah ini untuk mengonversi email menjadi file PDF di HP Anda.
Membuat PDF dari File PowerPoint
Jika Anda memiliki presentasi PowerPoint yang ingin Anda bagikan dalam format PDF, Anda dapat mengikuti langkah-langkah berikut:
Langkah 1: Buka Aplikasi PowerPoint
Langkah pertama adalah membuka aplikasi PowerPoint di HP Anda. Pastikan Anda memiliki file presentasi yang ingin Anda konversi menjadi PDF.
Langkah 2: Buka File Presentasi
Setelah aplikasi terbuka, cari dan pilih file presentasi yang ingin Anda konversi menjadi PDF. Buka file tersebut untuk melihat isinya.
Langkah 3: Pilih Opsi "Print" atau "Cetak"
Pada tampilan presentasi, cari dan pilih opsi "Print" atau "Cetak" di menu atau opsi pengaturan. Opsi ini biasanya dapat diakses melalui tombol tiga titik vertikal atau ikon lainnya.
Langkah 4: Ubah Printer Menjadi "Save as PDF"
Pada menu "Print", ubah printer menjadi opsi "Save as PDF" atau "Simpan sebagai PDF". Anda juga dapat mengatur pengaturan lainnya seperti orientasi halaman, ukuran kertas, dan resolusi.
Langkah 5: Simpan dan Selesai
Setelah mengatur pengaturan yang diinginkan, pilih tombol "Save" atau "Simpan". HP Anda akan mulai mengonversi presentasi PowerPoint menjadi file PDF. Setelah selesai, Anda dapat menemukan file PDF di lokasi penyimpanan yang telah Anda pilih sebelumnya.
Mengubah file PowerPoint menjadi PDF dapat membantu Anda membagikan presentasi dengan lebih mudah. Caranya cukup sederhana dan praktis dengan mengikuti langkah-langkah di atas.
Membuat PDF dari File Word
Jika Anda memiliki dokumen Word yang ingin Anda konversi menjadi PDF, Anda dapat mengikuti langkah-langkah berikut:
Langkah 1: Buka Aplikasi Word
Langkah pertama adalah membuka aplikasi Word di HP Anda. Pastikan Anda memiliki file dokumen yang ingin Anda konversi menjadi PDF.
Langkah 2: Buka File Dokumen
Setelah aplikasi terbuka, cari dan pilih file dokumen yang ingin Anda konversi menjadi PDF. Buka file tersebut untuk melihat isinya.
Langkah 3: Pilih Opsi "Print" atau "Cetak"
Pada tampilan dokumen, cari dan pilih opsi "Print" atau "Cetak" di menu atau opsi pengaturan. Opsi ini biasanya dapat diakses melalui tombol tiga titik vertikal atau ikon lainnya.
Langkah 4: Ubah Printer Menjadi "Save as PDF"
Pada menu "Print", ubah printer menjadi opsi "Save as PDF" atau "Simpan sebagai PDF". Anda juga dapat mengatur pengaturan lainnya seperti orientasi halaman, ukuran kertas, dan resolusi.
Langkah 5: Simpan dan Selesai
Setelah mengatur pengaturan yang diinginkan, pilih tombol "Save" atau "Simpan". HP Anda akan mulai mengonversi dokumen Word menjadi file PDF. Setelah selesai, Anda dapat menemukan file PDF di lokasi penyimpanan yang telah Anda pilih sebelumnya.
Mengonversi dokumen Word menjadi PDF adalah cara yang efektif untuk membagikan dokumen dengan format yang konsisten. Anda hanya perlu mengikuti langkah-langkah sederhana ini untuk membuat file PDF dari dokumen Word di HP Anda.
Membuat PDF dari File Excel
Jika Anda memiliki spreadsheet Excel yang ingin Anda konversi menjadi PDF, Anda dapat menggunakan langkah-langkah berikut:
Langkah 1: Buka Aplikasi Excel
Langkah pertama adalah membuka aplikasi Excel di HP Anda. Pastikan Anda memiliki file spreadsheet yang ingin Anda konversi menjadi PDF.
Langkah 2: Buka File Spreadsheet
Setelah aplikasi terbuka, cari dan pilih file spreadsheet yang ingin Anda konversi menjadi PDF. Buka file tersebut untuk melihat isinya.
Langkah 3: Pilih Opsi "Print" atau "Cetak"
Pada tampilan spreadsheet, cari dan pilih opsi "Print" atau "Cetak" di menu atau opsi pengaturan. Opsi ini biasanya dapat diakses melalui tombol tiga titik vertikal atau ikon lainnya.
Langkah 4: Ubah Printer Menjadi "Save as PDF"
Pada menu "Print", ubah printer menjadi opsi "Save as PDF" atau "Simpan sebagai PDF". Anda juga dapat mengatur pengaturan lainnya seperti orientasi halaman, ukuran kertas,dan resolusi.
Langkah 5: Simpan dan Selesai
Setelah mengatur pengaturan yang diinginkan, pilih tombol "Save" atau "Simpan". HP Anda akan mulai mengonversi spreadsheet Excel menjadi file PDF. Setelah selesai, Anda dapat menemukan file PDF di lokasi penyimpanan yang telah Anda pilih sebelumnya.
Mengubah file Excel menjadi PDF dapat memudahkan Anda dalam berbagi data dan menghindari perubahan format yang tidak diinginkan. Ikuti langkah-langkah ini untuk membuat PDF dari file Excel di HP Anda.
Tips dan Trik untuk Membuat PDF di HP
Terakhir, berikut adalah beberapa tips dan trik yang dapat Anda gunakan untuk memaksimalkan penggunaan PDF di HP Anda:
1. Menggunakan Aplikasi PDF yang Terpercaya
Pilihlah aplikasi PDF yang terpercaya dan memiliki fitur yang sesuai dengan kebutuhan Anda. Pastikan aplikasi tersebut aman dan dapat diandalkan untuk mengonversi, mengedit, dan mengelola file PDF di HP Anda.
2. Mengatur Nama dan Deskripsi File dengan Baik
Saat menyimpan file PDF, beri nama yang jelas dan deskripsi yang relevan. Ini akan memudahkan Anda dalam mencari dan mengidentifikasi file PDF di kemudian hari.
3. Menggunakan Fitur Anotasi dan Markup
Jika Anda perlu menandai atau memberikan catatan pada file PDF, gunakan fitur anotasi dan markup yang tersedia dalam aplikasi PDF. Anda dapat menambahkan teks, garis, panah, dan stiker untuk memberikan penjelasan tambahan pada dokumen.
4. Mengamankan File PDF dengan Kata Sandi
Jika Anda ingin melindungi file PDF dari akses yang tidak sah, gunakan fitur pengamanan yang disediakan oleh aplikasi PDF. Anda dapat mengatur kata sandi untuk membuka, mengedit, atau mencetak file PDF.
5. Mengkompres Ukuran File PDF
Jika file PDF terlalu besar, Anda dapat menggunakan fitur kompresi yang tersedia dalam aplikasi PDF untuk mengurangi ukurannya tanpa mengorbankan kualitas. Hal ini akan memudahkan dalam proses pengiriman dan pengelolaan file PDF.
6. Membagi atau Menggabungkan Halaman PDF
Jika Anda perlu memisahkan atau menggabungkan halaman dalam file PDF, gunakan fitur yang disediakan dalam aplikasi PDF. Anda dapat membagi halaman menjadi beberapa file PDF terpisah atau menggabungkan beberapa file PDF menjadi satu.
7. Menggunakan Fitur OCR untuk Mengenali Teks
Jika Anda memiliki file PDF yang berisi gambar atau teks yang tidak dapat dicopy, gunakan fitur OCR (Optical Character Recognition) yang tersedia dalam aplikasi PDF. Fitur ini akan mengenali teks dalam gambar dan mengubahnya menjadi teks yang dapat dicopy dan diedit.
8. Mengelola File PDF dengan Cloud Storage
Jika Anda ingin mengakses file PDF dari perangkat lain, gunakan layanan cloud storage seperti Google Drive, Dropbox, atau OneDrive. Anda dapat menyimpan file PDF di cloud storage dan mengaksesnya dari berbagai perangkat dengan mudah.
9. Menggunakan Fitur Tanda Tangan Digital
Jika Anda perlu menandatangani dokumen secara digital, gunakan fitur tanda tangan digital yang tersedia dalam aplikasi PDF. Anda dapat membuat tanda tangan elektronik dan menambahkannya ke file PDF tanpa perlu mencetak dan mengirim dokumen fisik.
10. Rutin Memperbarui Aplikasi PDF
Pastikan Anda selalu memperbarui aplikasi PDF yang Anda gunakan dengan versi terbaru. Pembaruan tersebut biasanya menghadirkan perbaikan bug, peningkatan keamanan, dan fitur baru yang dapat meningkatkan pengalaman Anda dalam menggunakan PDF di HP Anda.
Ada beberapa tips dan trik yang dapat membantu Anda dalam membuat dan mengelola PDF di HP Anda. Simak tips dan trik ini untuk pengalaman yang lebih baik dalam menggunakan PDF di perangkat mobile Anda.
Dengan mengikuti panduan ini, Anda dapat dengan mudah membuat PDF di HP Anda tanpa perlu menginstal aplikasi tambahan. Pilihlah metode yang sesuai dengan kebutuhan Anda dan mulailah membuat file PDF yang praktis dan mudah dibagikan. Semoga artikel ini bermanfaat bagi Anda dalam mengoptimalkan penggunaan HP Anda.
