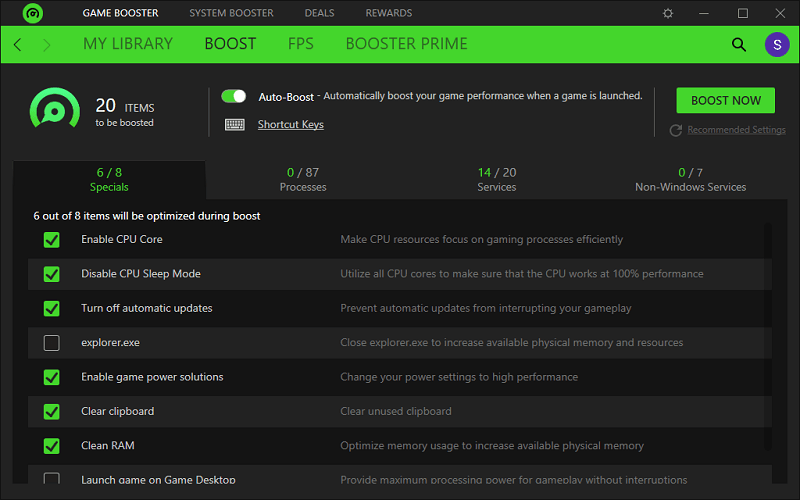
Jika Anda seorang gamer yang serius, Anda pasti ingin mengoptimalkan pengalaman bermain game Anda. Salah satu cara untuk melakukannya adalah dengan menggunakan Razer Game Booster. Dalam artikel ini, kami akan memberikan panduan lengkap tentang cara mendaftar Razer Game Booster agar Anda dapat memanfaatkan semua fitur yang ditawarkan.
Sebelum kita masuk ke langkah-langkahnya, mari kita bahas sedikit tentang apa itu Razer Game Booster. Razer Game Booster adalah sebuah perangkat lunak yang dirancang khusus untuk meningkatkan performa game di komputer Anda. Dengan menggunakan Razer Game Booster, Anda dapat mengoptimalkan sistem Anda, membersihkan file-file yang tidak perlu, dan mematikan proses-proses yang tidak diperlukan saat bermain game. Hal ini akan membantu mengurangi lag, meningkatkan kecepatan loading game, dan memberikan pengalaman bermain yang lebih lancar.
Mengunduh Razer Game Booster
Pertama, Anda perlu mengunduh Razer Game Booster dari situs resmi Razer. Pastikan Anda mengunduh versi terbaru agar Anda dapat menikmati semua fitur terbaru yang ditawarkan.
Setelah file pengunduhan selesai, buka file tersebut dan ikuti petunjuk instalasi yang muncul di layar. Pastikan Anda membaca dan memahami semua informasi yang diberikan sebelum melanjutkan proses instalasi.
Setelah instalasi selesai, buka Razer Game Booster dan Anda akan melihat antarmuka pengguna yang mudah digunakan dan ramah pengguna.
Langkah 1: Mengunduh Razer Game Booster dari Situs Resmi
Langkah pertama dalam mendaftar Razer Game Booster adalah mengunduh perangkat lunak tersebut dari situs resmi Razer. Untuk melakukan hal ini, kunjungi situs web resmi Razer dan cari halaman unduhan untuk Razer Game Booster.
Setelah menemukan halaman unduhan, pastikan Anda mengunduh versi terbaru dari Razer Game Booster. Versi terbaru akan memiliki semua pembaruan terbaru dan perbaikan bug, sehingga Anda dapat memaksimalkan performa game Anda.
Klik tombol unduh, dan tunggu hingga proses pengunduhan selesai. Pastikan Anda menyimpan file pengunduhan di lokasi yang mudah diakses di komputer Anda.
Langkah 2: Menginstal Razer Game Booster
Setelah selesai mengunduh file pengunduhan Razer Game Booster, buka file tersebut untuk memulai proses instalasi. Anda mungkin perlu memberikan izin administratif untuk melanjutkan proses instalasi.
Ikuti petunjuk instalasi yang muncul di layar dengan cermat. Baca dan pahami setiap langkah instalasi sebelum melanjutkan. Jika ada opsi tambahan yang ditawarkan selama proses instalasi, pastikan Anda memahaminya dengan baik sebelum membuat pilihan.
Setelah instalasi selesai, Razer Game Booster akan tersedia untuk digunakan di komputer Anda. Anda dapat menemukan ikon Razer Game Booster di desktop atau di folder "Program Files" di dalam direktori C: pada komputer Anda.
Langkah 3: Memulai Razer Game Booster
Setelah Anda berhasil menginstal Razer Game Booster, buka perangkat lunak tersebut untuk memulainya. Anda dapat melakukannya dengan mengklik ikon Razer Game Booster di desktop atau dengan mencarinya di folder "Program Files" di dalam direktori C: pada komputer Anda.
Saat Anda membuka Razer Game Booster, Anda akan disambut dengan antarmuka pengguna yang ramah pengguna dan mudah digunakan. Di antarmuka ini, Anda akan melihat berbagai opsi dan fitur yang tersedia untuk Anda gunakan.
Anda sekarang siap untuk memulai proses pendaftaran Razer Game Booster dan mengoptimalkan pengalaman bermain game Anda.
Membuat Akun Razer
Sebelum Anda dapat menggunakan Razer Game Booster, Anda perlu membuat akun Razer terlebih dahulu. Dengan akun Razer, Anda akan dapat mengakses semua fitur dan layanan yang ditawarkan oleh Razer.
Untuk membuat akun Razer, kunjungi situs web resmi Razer dan temukan tombol "Daftar" di halaman utama. Klik tombol tersebut untuk memulai proses pendaftaran.
Isi semua informasi yang diperlukan dalam formulir pendaftaran, seperti alamat email, kata sandi, dan tanggal lahir. Pastikan Anda menggunakan alamat email yang valid, karena Anda akan menerima email konfirmasi untuk mengaktifkan akun Anda.
Langkah 1: Membuka Halaman Pendaftaran Razer
Pertama, buka halaman pendaftaran Razer di situs web resmi. Anda dapat menemukan tombol "Daftar" di bagian atas halaman utama.
Klik tombol "Daftar" untuk mulai pendaftaran. Anda akan diarahkan ke halaman pendaftaran Razer yang lengkap.
Langkah 2: Mengisi Informasi Pribadi
Pada halaman pendaftaran, Anda akan diminta untuk mengisi informasi pribadi Anda. Isi semua kolom yang diperlukan, seperti alamat email, nama pengguna, dan kata sandi.
Pastikan Anda menggunakan alamat email yang valid, karena Anda akan menerima email konfirmasi untuk mengaktifkan akun Anda. Juga, pastikan Anda memilih kata sandi yang kuat dan sulit ditebak.
Jika ada opsi tambahan yang ditawarkan dalam formulir pendaftaran, seperti mengikuti newsletter atau menerima penawaran khusus, tentukan preferensi Anda sesuai keinginan.
Langkah 3: Memverifikasi Akun Anda
Setelah Anda mengisi semua informasi yang diperlukan dalam formulir pendaftaran, klik tombol "Daftar" atau "Buat Akun" untuk mengirimkan formulir pendaftaran Anda.
Anda akan menerima email konfirmasi dari Razer di alamat email yang Anda berikan saat pendaftaran. Buka email tersebut dan ikuti petunjuk yang diberikan untuk mengaktifkan akun Anda.
Jika Anda tidak menerima email konfirmasi dalam waktu yang wajar, periksa folder spam atau kotak masuk lainnya. Jika Anda masih tidak menerima email konfirmasi, hubungi dukungan pelanggan Razer untuk mendapatkan bantuan lebih lanjut.
Langkah 4: Mengaktifkan dan Menggunakan Akun Razer
Setelah Anda mengaktifkan akun Anda melalui email konfirmasi, Anda dapat menggunakan akun Razer untuk mengakses semua fitur dan layanan yang ditawarkan oleh Razer, termasuk Razer Game Booster.
Untuk menggunakan akun Razer, buka Razer Game Booster dan masuk dengan menggunakan alamat email dan kata sandi yang Anda gunakan saat pendaftaran.
Setelah masuk, Anda akan dapat mengakses semua fitur dan layanan Razer Game Booster yang ditawarkan untuk meningkatkan pengalaman bermain game Anda.
Menghubungkan Game Anda
Setelah berhasil membuat akun Razer, langkah selanjutnya adalah menghubungkan game Anda dengan Razer Game Booster. Dengan menghubungkan game Anda, Razer Game Booster akan dapat mengoptimalkan performa game tersebut dan memberikan pengalaman bermain yang lebih baik.
Langkah 1: Membuka Razer Game Booster
Pertama, buka Razer Game Booster dengan menggunakan akun Razer Anda. Masuk ke akun Razer Anda pada perangkat lunak Razer Game Booster yang telah terpasang di komputer Anda.
Setelah berhasil masuk, Anda akan melihat antarmuka Razer Game Booster yang lengkap dengan berbagai fitur dan opsi.
Langkah 2: Menghubungkan Game Anda
Pada antarmuka Razer Game Booster, pilih tab "Gamecaster" atau "Game Library". Di sini, Anda akan melihat daftar game yang terdeteksi oleh RazerGame Booster. Jika game yang ingin Anda hubungkan tidak terdaftar, klik tombol "Tambahkan" atau "Scan Game" untuk mencari file game di komputer Anda.
Setelah menemukan file game yang ingin Anda hubungkan, pilih game tersebut dan klik tombol "Tambahkan" atau "Hubungkan". Razer Game Booster akan melakukan optimasi khusus untuk game tersebut agar Anda dapat memainkannya dengan performa yang lebih baik.
Anda juga dapat mengatur pengaturan individual untuk setiap game yang terhubung dengan Razer Game Booster. Pilih game tersebut dari daftar dan cari opsi dan pengaturan yang tersedia untuk mengoptimalkan pengalaman bermain game Anda.
Langkah 3: Mengoptimalkan Pengaturan Game
Razer Game Booster juga memberikan opsi untuk mengoptimalkan pengaturan game secara otomatis. Pilih tab "Optimalkan" atau "Setting Optimization" pada antarmuka Razer Game Booster.
Pada tab ini, Anda akan melihat daftar game yang terhubung dengan Razer Game Booster. Pilih game yang ingin Anda optimalkan dan klik tombol "Optimalkan" atau "Optimize". Razer Game Booster akan menganalisis sistem Anda dan memberikan rekomendasi pengaturan yang optimal untuk game tersebut.
Anda juga dapat menyesuaikan pengaturan secara manual jika Anda memiliki pengetahuan yang lebih mendalam tentang pengaturan game. Jelajahi opsi dan pengaturan yang tersedia untuk memaksimalkan pengalaman bermain game Anda.
Mengoptimalkan Sistem Anda
Razer Game Booster tidak hanya membantu mengoptimalkan pengaturan game, tetapi juga dapat membantu mengoptimalkan sistem Anda secara keseluruhan. Dengan mengoptimalkan sistem, Anda dapat meningkatkan performa dan kinerja komputer Anda saat bermain game.
Membersihkan File Tidak Diperlukan
Razer Game Booster dilengkapi dengan fitur untuk membersihkan file-file yang tidak diperlukan di komputer Anda. Pilih tab "Pembersihan" atau "Cleanup" pada antarmuka Razer Game Booster untuk mengakses fitur ini.
Pada tab ini, Anda akan melihat daftar file-file yang dapat dihapus untuk membebaskan ruang dan meningkatkan performa sistem Anda. Razer Game Booster akan menganalisis dan menampilkan file-file yang aman untuk dihapus.
Anda dapat memilih file-file yang ingin dihapus atau membiarkan Razer Game Booster menghapusnya secara otomatis dengan mengklik tombol "Bersihkan" atau "Clean". Pastikan Anda membaca daftar file dengan cermat sebelum menghapusnya, karena beberapa file mungkin masih diperlukan oleh sistem atau game.
Menghentikan Proses yang Tidak Diperlukan
Razer Game Booster juga memungkinkan Anda untuk menghentikan proses yang tidak diperlukan saat bermain game. Pilih tab "Proses" atau "Processes" pada antarmuka Razer Game Booster untuk mengakses fitur ini.
Pada tab ini, Anda akan melihat daftar proses yang sedang berjalan di komputer Anda. Proses-proses ini dapat menghabiskan sumber daya sistem dan mempengaruhi performa game Anda.
Anda dapat memilih proses-proses yang ingin dihentikan atau membiarkan Razer Game Booster menghentikannya secara otomatis dengan mengklik tombol "Hentikan" atau "Stop". Pastikan Anda memahami konsekuensi dari menghentikan setiap proses sebelum melakukannya, karena beberapa proses mungkin penting untuk sistem Anda.
Mengoptimalkan Pengaturan Sistem
Razer Game Booster juga memberikan opsi untuk mengoptimalkan pengaturan sistem lainnya yang dapat mempengaruhi performa game Anda. Pilih tab "Pengaturan" atau "Settings" pada antarmuka Razer Game Booster untuk mengakses fitur ini.
Pada tab ini, Anda akan melihat berbagai pengaturan yang dapat diubah untuk meningkatkan performa sistem Anda. Opsi-opsi ini termasuk pengaturan jaringan, pengaturan visual, pengaturan suara, dan banyak lagi.
Anda dapat menyesuaikan pengaturan sesuai dengan preferensi Anda atau menggunakan opsi "Optimalkan" atau "Optimize" untuk mengatur pengaturan secara otomatis berdasarkan rekomendasi Razer Game Booster.
Menggunakan Fitur Game Defrag
Razer Game Booster juga dilengkapi dengan fitur "Game Defrag" yang dapat membantu mengoptimalkan file-game di hard drive Anda. Pilih tab "Game Defrag" pada antarmuka Razer Game Booster untuk mengakses fitur ini.
Pada tab ini, Anda akan melihat daftar file-game yang tersimpan di hard drive Anda. File-game ini dapat menjadi fragmentasi seiring waktu, yang dapat mempengaruhi kecepatan loading game.
Klik tombol "Defrag" atau "Optimize" untuk memulai proses defragmentasi. Razer Game Booster akan mengurutkan ulang file-game tersebut agar dapat diakses dengan lebih cepat, sehingga mengurangi waktu loading game.
Menggunakan Razer Cortex
Razer Game Booster juga dilengkapi dengan fitur Razer Cortex, yang merupakan platform game online yang menyediakan berbagai penawaran menarik bagi para gamer. Dengan menggunakan Razer Cortex, Anda dapat menemukan game dengan harga diskon, memperoleh hadiah dalam game, dan mengikuti kompetisi dengan hadiah menarik.
Penawaran Game Diskon
Dalam Razer Cortex, Anda dapat menemukan berbagai game dengan harga diskon yang menarik. Pilih tab "Penawaran" atau "Deals" pada antarmuka Razer Game Booster untuk mengakses fitur ini.
Pada tab ini, Anda akan melihat daftar game dengan diskon yang tersedia. Jelajahi penawaran ini dan temukan game yang menarik bagi Anda.
Anda juga dapat melihat detail penawaran, termasuk persentase diskon, platform game, dan tanggal berakhirnya penawaran. Jika Anda menemukan game yang ingin Anda beli, klik tombol "Beli" atau "Buy" untuk melanjutkan ke halaman pembayaran.
Mendapatkan Hadiah dalam Game
Razer Cortex juga menyediakan kesempatan untuk memperoleh hadiah dalam game. Pilih tab "Hadiah" atau "Rewards" pada antarmuka Razer Game Booster untuk mengakses fitur ini.
Pada tab ini, Anda akan melihat berbagai kesempatan dan tugas yang dapat Anda selesaikan untuk memperoleh hadiah dalam game. Misalnya, Anda mungkin perlu mencapai level tertentu dalam game atau menyelesaikan misi tertentu.
Jelajahi kesempatan ini dan lihat hadiah apa yang dapat Anda peroleh. Jika Anda tertarik, ikuti petunjuk yang diberikan untuk memenuhi persyaratan dan memperoleh hadiah dalam game.
Mengikuti Kompetisi dengan Hadiah
Razer Cortex juga memberikan kesempatan bagi Anda untuk mengikuti kompetisi dengan hadiah menarik. Pilih tab "Kompetisi" atau "Competitions" pada antarmuka Razer Game Booster untuk mengakses fitur ini.
Pada tab ini, Anda akan melihat daftar kompetisi yang sedang berlangsung. Kompetisi ini mungkin melibatkan berbagai game dan memiliki hadiah menarik yang dapat Anda menangkan.
Jika Anda tertarik untuk mengikuti kompetisi, klik pada kompetisi yang ingin Anda ikuti dan ikuti petunjuk yang diberikan untuk mendaftar atau mengikuti kompetisi tersebut.
Mengatur Pengaturan Gamecaster
Jika Anda ingin merekam atau melakukan streaming gameplay Anda, Anda dapat menggunakan fitur Gamecaster yang disediakan oleh Razer Game Booster. Dengan Gamecaster, Anda dapat merekam dan streaming gameplay Anda langsung ke platform streaming yang populer seperti Twitch atau YouTube.
Membuka Fitur Gamecaster
Untuk menggunakan fitur Gamecaster, buka Razer Game Booster dan pilih tab "Gamecaster" pada antarmuka perangkat lunak.
Setelah membuka fitur Gamecaster, Anda akan melihat antarmuka yang menyediakan berbagai opsi dan pengaturan untuk merekam atau melakukan streaming gameplay Anda.
Merekam Gameplay
Untuk merekam gameplay Anda, pastikan Anda memiliki perangkat perekam yang terhubung ke komputer Anda, seperti webcam atau mikrofon. Pilih opsi "Merekam" atau "Record" pada antarmuka Gamecaster untuk memulai proses perekaman.
Sebelum memulai perekaman, Anda dapat menyesuaikan pengaturan seperti kualitas video, resolusi, dan frame rate yang ingin Anda gunakan. Anda juga dapat memilih area layar yang ingin direkam atau memilih opsi untuk merekam seluruh layar.
Jika Anda telah mengatur pengaturan sesuai keinginan, klik tombol "Start Recording" atau "Mulai Merekam" untuk memulai perekaman. Saat Anda selesai merekam, klik tombol "Stop Recording" atau "Berhenti Merekam" untuk mengakhiri perekaman.
Setelah perekaman selesai, Anda dapat melihat hasilnya dan mengedit video jika diperlukan sebelum membagikannya dengan orang lain.
Streaming Gameplay
Jika Anda ingin melakukan streaming gameplay langsung ke platform streaming seperti Twitch atau YouTube, pilih opsi "Streaming" pada antarmuka Gamecaster.
Sebelum memulai streaming, pastikan Anda memiliki akun yang terhubung dengan platform streaming yang Anda inginkan. Pilih platform streaming yang Anda inginkan dan ikuti petunjuk untuk menghubungkan akun Anda.
Setelah menghubungkan akun streaming Anda, Anda dapat menyesuaikan pengaturan streaming seperti kualitas video, resolusi, dan frame rate yang ingin Anda gunakan. Anda juga dapat memilih area layar yang ingin ditampilkan pada stream atau memilih opsi untuk menampilkan seluruh layar.
Jika Anda telah mengatur pengaturan sesuai keinginan, klik tombol "Start Streaming" atau "Mulai Streaming" untuk memulai streaming gameplay Anda secara langsung ke platform streaming yang Anda pilih.
Anda dapat memantau streaming Anda saat berlangsung dan berinteraksi dengan penonton melalui fitur chat yang tersedia di platform streaming.
Memantau Performa Game Anda
Razer Game Booster dilengkapi dengan fitur "Performance Monitor" yang memungkinkan Anda untuk memantau performa game Anda secara real-time. Dengan memantau performa game, Anda dapat melihat informasi penting seperti frame rate, penggunaan CPU dan RAM, serta suhu sistem Anda saat bermain game.
Membuka Performance Monitor
Untuk membuka Performance Monitor, buka Razer Game Booster dan pilih tab "Performance Monitor" pada antarmuka perangkat lunak.
Setelah membuka Performance Monitor, Anda akan melihat antarmuka yang menampilkan informasi performa game Anda. Anda dapat melihat informasi seperti frame rate saat ini, penggunaan CPU dan RAM, serta suhu sistem saat bermain game.
Informasi ini akan diperbarui secara real-time, sehingga Anda dapat melihat perubahan performa saat Anda bermain game. Anda dapat menggunakan informasi ini untuk mengoptimalkan pengaturan game atau sistem Anda jika diperlukan.
Mengatur Pengaturan Razer Game Booster
Razer Game Booster juga memberikan opsi untuk mengatur pengaturan sesuai dengan preferensi Anda. Dengan mengatur pengaturan, Anda dapat menyesuaikan Razer Game Booster agar sesuai dengan kebutuhan dan preferensi Anda saat bermain game.
Pengaturan Bahasa
Jika Anda ingin mengubah bahasa antarmuka Razer Game Booster, pilih tab "Settings" atau "Pengaturan" pada antarmuka perangkat lunak.
Cari opsi "Bahasa" atau "Language" dan pilih bahasa yang Anda inginkan dari daftar yang tersedia. Setelah memilih bahasa yang diinginkan, Razer Game Booster akan secara otomatis mengganti bahasa antarmuka menjadi bahasa yang Anda pilih.
Pengaturan Notifikasi
Razer Game Booster juga memberikan opsi untuk mengatur notifikasi sesuai dengan preferensi Anda. Pilih tab "Settings" atau "Pengaturan" pada antarmuka perangkat lunak dan cari opsi "Notifikasi" atau "Notifications".
Anda dapat mengatur preferensi notifikasi, seperti apakah Anda ingin menerima notifikasi saat ada update perangkat lunak atau ketika ada penawaran khusus dari Razer. Pilih opsi yang sesuai dengan keinginan Anda.
Pengaturan Lainnya
Razer Game Booster juga memberikan berbagai pengaturan lain yang dapat Anda sesuaikan sesuai dengan kebutuhan dan preferensi Anda. Pilih tab "Settings" atau "Pengaturan" pada antarmuka perangkat lunak dan jelajahi opsi-opsi yang tersedia.
Anda dapat menyesuaikan pengaturan seperti pengaturan tampilan, pengaturan suara, pengaturan kontrol, dan banyak lagi. Pastikan Anda memeriksa setiap pengaturan dengan seksama dan menyesuaikannya agar sesuai dengan preferensi dan kebutuhan Anda saat bermain game.
Mendapatkan Bantuan dari Komunitas Razer
Jika Anda memiliki pertanyaan atau mengalami masalah saat menggunakan Razer Game Booster, Anda dapat mendapatkan bantuan dari komunitas Razer. Komunitas Razer merupakan tempat yang bagus untuk berinteraksi dengan sesama gamer dan mendapatkan bantuan jika Anda mengalami kesulitan saat menggunakan Razer Game Booster.
Mengakses Komunitas Razer
Untuk mengakses komunitas Razer, buka Razer Game Booster dan pilih tab "Community" atau "Komunitas" pada antarmuka perangkat lunak.
Setelah membuka komunitas Razer, Anda akan melihat forum dan ruang obrolan di mana Anda dapat berinteraksi dengan sesama gamer. Anda dapat memposting pertanyaan, berbagi pengalaman, atau mencari saran dari anggota komunitas Razer yang lain.
Jelajahi topik-topik yang ada atau buat topik baru jika Anda tidak menemukan jawaban yang Anda cari. Komunitas Razer merupakan sumber daya yang berharga untuk memperoleh bantuan dan dukungan saat menggunakan Razer Game Booster.
Memperbarui Razer Game Booster
Terakhir, pastikan Anda selalu memperbarui Razer Game Booster ke versi terbaru. Razer secara rutin merilis pembaruan untuk meningkatkan fitur dan performa Razer Game Booster.
Memeriksa Pembaruan
Untuk memeriksa pembaruan Razer Game Booster, buka Razer Game Booster dan pilih tab "Update" atau "Pembaruan" pada antarmuka perangkat lunak.
Razer Game Booster akan memeriksa secara otomatis apakah ada pembaruan yang tersedia. Jika ada pembaruan yang tersedia, Anda akan diberitahu dan dapat memilih untuk mengunduh dan menginstal pembaruan tersebut.
Pastikan Anda selalu menggunakan versi terbaru Razer Game Booster agar dapat menikmati semua fitur dan perbaikan terbaru yang ditawarkan oleh Razer.
Pada kesimpulannya, dengan mengikuti panduan di atas, Anda dapat mendaftar dan menggunakan Razer Game Booster dengan mudah. Dengan mengoptimalkan sistem Anda, menghubungkan game Anda, dan menggunakan fitur-fitur lainnya yang disediakan oleh Razer Game Booster, Anda dapat meningkatkan pengalaman bermain game Anda secara signifikan. Selamat bermain!
