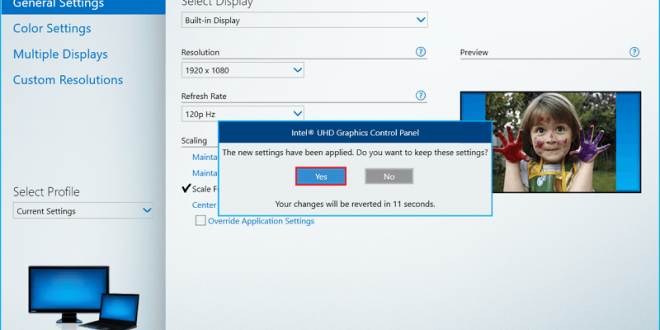
Apakah Anda seorang gamer yang ingin menikmati pengalaman bermain game yang lebih imersif? Salah satu cara untuk mencapai hal ini adalah dengan menggunakan mode layar penuh atau fullscreen saat bermain game. Pada artikel ini, kami akan memberikan panduan lengkap tentang cara fullscreen game, mulai dari langkah-langkah sederhana hingga tips yang lebih mendalam untuk meningkatkan kualitas visual dan performa game Anda.
Sebelum kita membahas lebih jauh, apa sebenarnya yang dimaksud dengan fullscreen game? Saat Anda memainkan game dalam mode fullscreen, tampilan game akan muncul secara penuh di layar monitor Anda tanpa adanya batasan ruang dari taskbar, bilah alat, atau jendela lainnya. Dengan cara ini, Anda dapat sepenuhnya terlibat dalam dunia virtual yang dibangun oleh game tersebut.
Menggunakan Tombol F11 untuk Beralih ke Mode Fullscreen
Dalam sesi ini, kami akan menjelaskan langkah-langkah sederhana untuk mengaktifkan mode fullscreen pada game menggunakan tombol F11. Tombol F11 adalah pintasan keyboard yang umum digunakan untuk beralih ke mode fullscreen pada sebagian besar aplikasi dan browser. Namun, tidak semua game mendukung penggunaan tombol F11, jadi kami juga akan memberikan tips untuk mengatasi masalah umum yang mungkin muncul saat menggunakan tombol ini.
Langkah 1: Membuka Game dan Mencoba Tombol F11
Langkah pertama adalah membuka game yang ingin Anda mainkan. Setelah game terbuka, coba tekan tombol F11 pada keyboard Anda. Jika game mendukung mode fullscreen dan tombol F11 berfungsi, tampilan game akan beralih ke fullscreen secara otomatis. Namun, jika tidak ada perubahan atau terjadi masalah, lanjutkan ke langkah berikutnya.
Langkah 2: Mengecek Pengaturan Game
Jika tombol F11 tidak berfungsi, kemungkinan ada pengaturan khusus dalam game yang perlu Anda aktifkan untuk menggunakan mode fullscreen. Pergilah ke menu pengaturan atau opsi game dan cari opsi yang terkait dengan mode tampilan atau fullscreen. Pastikan opsi tersebut diaktifkan atau dipilih. Setiap game memiliki pengaturan yang berbeda, jadi pastikan Anda membaca petunjuk atau panduan game untuk menemukan pengaturan yang tepat.
Langkah 3: Pemecahan Masalah Umum
Jika Anda masih menghadapi masalah dengan mode fullscreen menggunakan tombol F11, ada beberapa masalah umum yang mungkin terjadi dan cara mengatasinya. Salah satu masalah umum adalah konflik dengan aplikasi pihak ketiga atau pengaturan sistem. Untuk mengatasi ini, coba matikan atau nonaktifkan sementara aplikasi yang tidak perlu atau periksa pengaturan sistem yang dapat mempengaruhi mode fullscreen. Selain itu, pastikan driver grafis Anda sudah diperbarui ke versi terbaru.
Anda juga dapat mencoba menggunakan tombol F11 di luar game, misalnya pada desktop atau browser, untuk memeriksa apakah tombol tersebut berfungsi dengan baik secara umum. Jika tombol F11 berfungsi di luar game tetapi tidak di dalam game, kemungkinan ada masalah dengan game itu sendiri. Dalam hal ini, Anda dapat mencari pembaruan game, memeriksa forum komunitas game, atau menghubungi dukungan teknis game untuk mendapatkan bantuan lebih lanjut.
Menggunakan Pengaturan Game
Pada sesi ini, kami akan membahas cara fullscreen game melalui pengaturan internal game itu sendiri. Setiap game memiliki pengaturan yang berbeda, jadi kami akan memberikan panduan umum tentang cara menemukan pengaturan fullscreen pada game yang paling umum digunakan.
Langkah 1: Membuka Menu Pengaturan Game
Langkah pertama adalah membuka menu pengaturan dalam game. Biasanya, Anda dapat menemukan menu pengaturan dengan mengklik ikon roda gigi atau opsi "Pengaturan" di menu utama game. Jika tidak ada ikon atau opsi yang jelas, Anda dapat mencoba mencarinya di menu "Opsi", "Pilihan", atau "Pengaturan" di dalam game.
Langkah 2: Mencari Opsi Fullscreen
Setelah Anda membuka menu pengaturan game, perhatikan dengan seksama opsi yang tersedia. Cari opsi yang terkait dengan mode tampilan, layar penuh, atau fullscreen. Opsi ini mungkin berbeda-beda dalam setiap game, tetapi biasanya akan ada pilihan untuk mengaktifkan atau menonaktifkan mode fullscreen. Pilih opsi yang sesuai dan simpan pengaturan Anda.
Langkah 3: Menyesuaikan Resolusi Layar
Selain mengaktifkan mode fullscreen, Anda juga dapat menyesuaikan resolusi layar dalam pengaturan game. Resolusi layar yang tepat dapat mempengaruhi tampilan visual game secara keseluruhan. Di dalam menu pengaturan game, cari opsi yang terkait dengan resolusi layar. Pilih resolusi yang sesuai dengan monitor Anda dan simpan pengaturan. Anda dapat mencoba beberapa resolusi yang berbeda untuk melihat mana yang memberikan tampilan terbaik sesuai preferensi Anda.
Menggunakan Aplikasi Pihak Ketiga
Jika Anda tidak dapat menemukan pengaturan fullscreen pada game Anda, ada beberapa aplikasi pihak ketiga yang dapat membantu Anda mengatasi masalah ini. Dalam sesi ini, kami akan merekomendasikan beberapa aplikasi populer yang dapat Anda gunakan untuk mengaktifkan mode fullscreen pada game.
Rekomendasi Aplikasi Pihak Ketiga
Ada beberapa aplikasi pihak ketiga yang dapat membantu Anda mengatasi masalah fullscreen game, terutama jika game tersebut tidak memiliki pengaturan fullscreen yang jelas. Berikut adalah beberapa aplikasi yang direkomendasikan:
1. Borderless Gaming
Borderless Gaming adalah aplikasi pihak ketiga yang memungkinkan Anda mengubah game menjadi mode borderless windowed atau fullscreen. Aplikasi ini dapat bekerja dengan banyak game dan dapat membantu Anda mengatasi masalah yang muncul saat menggunakan mode fullscreen. Anda dapat mengunduh Borderless Gaming dari situs web resmi mereka dan menginstalnya di komputer Anda.
2. Windowed Borderless Gaming
Windowed Borderless Gaming adalah aplikasi serupa dengan Borderless Gaming, tetapi dengan fitur tambahan. Aplikasi ini memungkinkan Anda mengubah game menjadi mode borderless windowed atau fullscreen, serta menyesuaikan pengaturan tampilan seperti resolusi dan posisi jendela game. Anda dapat mengunduh Windowed Borderless Gaming dari situs web resmi mereka dan menginstalnya di komputer Anda.
3. Fullscreenizer
Fullscreenizer adalah aplikasi yang sederhana tetapi efektif untuk mengaktifkan mode fullscreen pada game. Aplikasi ini bekerja dengan cara memaksa game untuk memunculkan jendela menjadi fullscreen penuh. Anda dapat mengunduh Fullscreenizer dari situs web resmi mereka dan menginstalnya di komputer Anda.
4. Game Launcher Software
Beberapa game memiliki launcher khusus yang dilengkapi dengan opsi fullscreen yang lebih fleksibel. Sebagai contoh, Steam, platform distribusi game populer, memiliki fitur Big Picture Mode yang memungkinkan Anda memainkan game dalam mode fullscreen dengan antarmuka yang dioptimalkan untuk penggunaan dengan gamepad. Jika game yang Anda mainkan memiliki launcher seperti ini, coba jelajahi opsi di dalamnya untuk mengaktifkan mode fullscreen.
Dengan menggunakan aplikasi pihak ketiga, Anda dapat mengatasi masalah fullscreen game dan menikmati pengalaman bermain yang lebih imersif. Namun, perlu diingat bahwa menggunakan aplikasi pihak ketiga dapat melibatkan risiko keamanan atau kompatibilitas, jadi pastikan Anda mengunduh dari sumber yang tepercaya dan mengikuti petunjuk penggunaanyang disediakan oleh pengembang aplikasi tersebut. Selain itu, pastikan kompatibilitas aplikasi dengan game yang Anda mainkan dan periksa apakah ada pembaruan atau dukungan teknis yang tersedia untuk aplikasi tersebut.
Mengoptimalkan Resolusi Layar
Untuk memaksimalkan pengalaman fullscreen game, penting untuk mengoptimalkan resolusi layar Anda. Resolusi layar yang tepat dapat mempengaruhi tampilan visual game secara keseluruhan. Dalam sesi ini, kami akan memberikan tips tentang cara memilih resolusi layar yang tepat untuk game Anda, serta bagaimana mengatasi masalah yang mungkin timbul saat menggunakan resolusi tertentu.
Menyesuaikan Resolusi Layar dengan Preferensi Anda
Langkah pertama dalam mengoptimalkan resolusi layar adalah dengan menyesuaikan resolusi dengan preferensi Anda. Setiap monitor memiliki resolusi maksimum yang dapat ditampilkan, jadi pastikan Anda memilih resolusi yang didukung oleh monitor Anda. Anda dapat mengakses pengaturan resolusi layar melalui pengaturan tampilan pada sistem operasi Anda.
Saat memilih resolusi layar, pertimbangkan faktor-faktor berikut:
1. Ukuran Layar Monitor
Ukuran layar monitor Anda dapat mempengaruhi kualitas visual game. Jika Anda memiliki monitor dengan ukuran yang lebih kecil, mungkin lebih baik memilih resolusi yang lebih rendah agar elemen game tetap terlihat jelas dan tidak terlalu kecil. Namun, jika Anda memiliki monitor dengan ukuran yang lebih besar, resolusi yang lebih tinggi dapat memberikan tampilan yang lebih tajam dan detail.
2. Kekuatan Perangkat Keras
Perhatikan kekuatan perangkat keras komputer Anda saat memilih resolusi layar. Jika komputer Anda memiliki spesifikasi yang rendah, memilih resolusi yang terlalu tinggi dapat mempengaruhi performa game. Pastikan Anda memilih resolusi yang sesuai dengan kemampuan perangkat keras Anda untuk menghindari lag atau penurunan framerate yang signifikan.
3. Preferensi Visual
Terakhir, pertimbangkan preferensi visual Anda saat memilih resolusi layar. Beberapa orang mungkin lebih suka tampilan yang lebih tajam dan detail dengan resolusi tinggi, sementara yang lain mungkin lebih memilih tampilan yang lebih halus dengan resolusi rendah. Coba beberapa resolusi yang berbeda dan lihat mana yang memberikan tampilan yang paling memuaskan bagi Anda.
Mengatasi Masalah dengan Resolusi Layar
Saat menggunakan resolusi tertentu pada game, Anda mungkin menghadapi masalah seperti tampilan yang terpotong atau tidak sesuai dengan layar, teks yang sulit dibaca, atau elemen game yang terlalu kecil. Berikut adalah beberapa tips untuk mengatasi masalah tersebut:
1. Mengatur Skala Tampilan
Jika tampilan game terlihat terpotong atau tidak sesuai dengan layar, Anda dapat mengatur skala tampilan pada pengaturan sistem operasi Anda. Dalam pengaturan tampilan, cari opsi yang terkait dengan skala atau zoom. Sesuaikan skala hingga tampilan game sesuai dengan layar Anda.
2. Mengubah Ukuran Teks
Jika teks dalam game terlalu kecil atau sulit dibaca, Anda dapat mengubah ukuran teks dalam pengaturan game. Biasanya, ada opsi untuk mengatur ukuran teks dalam pengaturan tampilan atau antarmuka game. Sesuaikan ukuran teks hingga nyaman untuk dibaca.
3. Menggunakan Fitur Scaling pada Grafis Driver
Beberapa driver grafis memiliki fitur scaling yang dapat membantu Anda mengatasi masalah dengan resolusi layar. Dalam pengaturan driver grafis, cari opsi yang terkait dengan scaling atau pengaturan tampilan. Aktifkan fitur scaling dan sesuaikan pengaturan hingga tampilan game menjadi sesuai dengan layar Anda.
Mengatasi Masalah Performa
Saat bermain game dalam mode fullscreen, Anda mungkin menghadapi masalah performa yang mempengaruhi kecepatan dan kehalusan permainan. Pada sesi ini, kami akan memberikan tips dan trik untuk mengatasi masalah performa yang mungkin muncul saat menggunakan mode fullscreen.
Memeriksa dan Memperbarui Driver Grafis
Driver grafis yang tidak terbaru atau tidak kompatibel dengan game dapat menyebabkan masalah performa saat bermain dalam mode fullscreen. Pastikan driver grafis Anda sudah diperbarui ke versi terbaru yang dirilis oleh produsen kartu grafis Anda. Anda dapat mengunjungi situs web resmi produsen kartu grafis untuk mendownload dan menginstal versi terbaru dari driver grafis mereka.
Menyesuaikan Pengaturan Grafis Game
Jika Anda mengalami masalah performa saat bermain game dalam mode fullscreen, Anda dapat mencoba menyesuaikan pengaturan grafis game. Reduksi pengaturan grafis seperti tingkat detail, kualitas bayangan, atau efek grafis dapat membantu meningkatkan performa game. Coba kurangi pengaturan tersebut satu per satu dan lihat apakah performa game meningkat.
Menonaktifkan Aplikasi dan Proses yang Tidak Diperlukan
Saat bermain game dalam mode fullscreen, pastikan Anda menutup atau menonaktifkan aplikasi dan proses yang tidak diperlukan. Aplikasi latar belakang atau proses yang berjalan dapat menggunakan sumber daya sistem yang dapat mempengaruhi performa game. Tutup aplikasi lain yang tidak relevan atau gunakan utilitas manajemen tugas untuk menonaktifkan proses yang tidak diperlukan.
Memperbarui Sistem Operasi dan Game
Memperbarui sistem operasi Anda dan game ke versi terbaru juga dapat membantu meningkatkan performa game saat bermain dalam mode fullscreen. Pembaruan sistem operasi dan game sering kali mencakup perbaikan bug, peningkatan kinerja, atau optimasi yang dapat mengatasi masalah performa yang mungkin Anda alami.
Menyesuaikan Pengaturan Daya Komputer
Beberapa sistem operasi memiliki opsi pengaturan daya yang dapat mempengaruhi performa komputer. Pastikan pengaturan daya Anda diatur ke mode performa tinggi atau mode yang sesuai dengan kebutuhan game. Pengaturan daya yang terlalu rendah dapat membatasi kinerja komputer dan mempengaruhi performa game.
Memanfaatkan Fitur Game Mode pada Windows
Windows memiliki fitur Game Mode yang dapat membantu meningkatkan performa game Anda dalam mode fullscreen. Fitur Game Mode mengoptimalkan penggunaan sumber daya sistem untuk memberikan pengalaman bermain yang lebih lancar dan responsif. Pada sesi ini, kami akan menjelaskan cara mengaktifkan dan memanfaatkan fitur Game Mode ini untuk mendapatkan pengalaman bermain yang lebih baik.
Mengaktifkan Game Mode
Untuk mengaktifkan Game Mode pada Windows 10, ikuti langkah-langkah berikut:
1. Buka Pengaturan Windows
Klik ikon "Start" atau "Mulai" di pojok kiri bawah layar Anda, kemudian pilih opsi "Pengaturan" yang memiliki ikon roda gigi.
2. Pilih Kategori "Gaming"
Dalam menu Pengaturan, cari dan klik opsi "Gaming". Ini akan membuka pengaturan khusus untuk game pada Windows 10.
3. Aktifkan Game Mode
Pada tab "Game Mode" dalam pengaturan Gaming, aktifkan opsi "Use Game Mode". Setelah diaktifkan, Windows akan memberikan prioritas lebih pada game yang sedang Anda mainkan, mengoptimalkan penggunaan sumber daya sistem untuk meningkatkan performa game.
Memanfaatkan Fitur Lainnya
Selain mengaktifkanGame Mode, Windows juga menyediakan fitur lain yang dapat membantu meningkatkan pengalaman bermain Anda dalam mode fullscreen. Berikut adalah beberapa fitur tambahan yang dapat Anda manfaatkan:
1. Game Bar
Windows memiliki fitur Game Bar yang memungkinkan Anda merekam gameplay, mengambil screenshot, dan melakukan streaming langsung saat bermain game. Dengan Game Bar, Anda dapat merekam momen penting dalam permainan Anda dan berbagi dengan teman-teman Anda. Untuk mengakses Game Bar, cukup tekan tombol Windows + G saat bermain game dalam mode fullscreen.
2. Mode Fokus
Windows juga menyediakan fitur Mode Fokus yang dapat membantu Anda tetap fokus saat bermain game. Mode Fokus memblokir notifikasi dan gangguan lainnya yang dapat mengganggu permainan Anda. Anda dapat mengaktifkan Mode Fokus melalui Action Center atau menu pengaturan Windows. Pastikan Anda mengaktifkan Mode Fokus sebelum memulai sesi bermain game Anda.
3. Pengaturan Grafis Lanjutan
Windows menyediakan pengaturan grafis lanjutan yang dapat Anda sesuaikan untuk meningkatkan performa game Anda. Anda dapat mengakses pengaturan grafis lanjutan melalui pengaturan grafis driver Anda. Beberapa pengaturan yang dapat Anda optimalkan termasuk antialiasing, anisotropic filtering, dan v-sync. Eksperimen dengan pengaturan ini dan lihat apakah ada perbedaan dalam performa dan tampilan game Anda.
Mencegah Gangguan Selama Bermain
Saat bermain game dalam mode fullscreen, Anda mungkin menghadapi gangguan yang dapat mengurangi kenyamanan dan fokus Anda. Dalam sesi ini, kami akan memberikan tips tentang cara mencegah gangguan tersebut, mulai dari mematikan notifikasi hingga menjaga kebersihan layar monitor Anda.
1. Mematikan Notifikasi dan Suara
Notifikasi atau suara dari aplikasi lain di komputer Anda dapat mengganggu permainan Anda. Pastikan untuk mematikan notifikasi atau suara yang tidak relevan selama sesi bermain game Anda. Anda dapat melakukannya melalui pengaturan sistem operasi atau pengaturan aplikasi terkait.
2. Menggunakan Mode Fokus atau Mode Game
Mode Fokus yang disediakan oleh sistem operasi atau mode game yang disediakan oleh game itu sendiri dapat membantu memblokir gangguan selama bermain game. Aktifkan Mode Fokus atau Mode Game sebelum memulai permainan Anda untuk memastikan bahwa hanya notifikasi penting yang muncul dan gangguan lainnya terbatas.
3. Memastikan Kebersihan Layar Monitor
Layar monitor yang kotor dapat mengurangi kualitas visual dan mengganggu pengalaman bermain game Anda. Pastikan untuk membersihkan layar monitor secara teratur dengan kain lembut dan pembersih khusus layar. Dengan layar yang bersih, Anda dapat menikmati tampilan game yang jernih dan bebas dari gangguan seperti noda atau debu.
4. Mengatur Pencahayaan yang Nyaman
Pencahayaan yang tidak tepat dapat membuat mata Anda cepat lelah dan mengurangi kenyamanan saat bermain game dalam mode fullscreen. Pastikan ruangan tempat Anda bermain game memiliki pencahayaan yang cukup, tetapi tidak terlalu terang atau terlalu gelap. Anda juga dapat menggunakan lampu latar belakang yang lembut untuk menciptakan suasana yang lebih nyaman.
Memanfaatkan Mode Borderless Windowed
Mode borderless windowed adalah alternatif lain yang dapat Anda pertimbangkan jika mode fullscreen tidak tersedia atau tidak berfungsi dengan baik pada game Anda. Mode borderless windowed memungkinkan Anda menjalankan game dalam jendela yang tampak seperti fullscreen, namun tetap mempertahankan aksesibilitas ke aplikasi dan jendela lain di komputer Anda. Dalam sesi ini, kami akan menjelaskan apa itu mode borderless windowed dan bagaimana mengaktifkannya pada game Anda.
Apa Itu Mode Borderless Windowed?
Mode borderless windowed, juga dikenal sebagai mode windowed fullscreen, adalah mode tampilan yang memungkinkan Anda menjalankan game dalam jendela yang tampak seperti fullscreen, tetapi tetap mempertahankan bilah tugas, bilah alat, dan aksesibilitas ke aplikasi lain di komputer Anda. Mode ini sering digunakan oleh pemain yang ingin beralih dengan cepat antara game dan aplikasi lain, seperti obrolan atau pemutar musik.
Bagaimana Mengaktifkan Mode Borderless Windowed?
Setiap game memiliki cara yang berbeda untuk mengaktifkan mode borderless windowed, tetapi langkah umumnya adalah sebagai berikut:
1. Buka Menu Pengaturan Game
Langkah pertama adalah membuka menu pengaturan dalam game. Biasanya, Anda dapat menemukan menu pengaturan dengan mengklik ikon roda gigi atau opsi "Pengaturan" di menu utama game. Jika tidak ada ikon atau opsi yang jelas, Anda dapat mencoba mencarinya di menu "Opsi", "Pilihan", atau "Pengaturan" di dalam game.
2. Cari Opsi Mode Tampilan
Selanjutnya, cari opsi yang terkait dengan mode tampilan atau tampilan layar. Jika game mendukung mode borderless windowed, maka biasanya akan ada opsi yang memungkinkan Anda mengaktifkan mode ini. Pilih opsi tersebut dan simpan pengaturan game Anda.
3. Mengubah Pengaturan Kompatibilitas
Jika game tidak memiliki opsi langsung untuk mode borderless windowed, Anda dapat mencoba mengubah pengaturan kompatibilitas game di sistem operasi Anda. Klik kanan pada ikon game atau pintasan game di desktop Anda, pilih "Properties" atau "Properti", dan cari tab "Compatibility" atau "Kompatibilitas". Di sana, aktifkan opsi "Run this program in compatibility mode" atau "Jalankan program ini dalam mode kompatibilitas" dan pilih opsi "Windows 7" atau "Windows 8". Simpan pengaturan dan coba jalankan game lagi.
Membuat Pengaturan Fullscreen Otomatis
Agar Anda tidak perlu mengatur fullscreen game setiap kali memulai game, ada beberapa cara untuk membuat pengaturan fullscreen menjadi otomatis. Dalam sesi ini, kami akan memberikan panduan tentang cara membuat pengaturan fullscreen game otomatis pada beberapa platform game yang umum digunakan.
Pengaturan Fullscreen Otomatis pada Steam
Jika Anda menggunakan platform distribusi game Steam, Anda dapat mengatur agar game selalu berjalan dalam mode fullscreen secara otomatis. Berikut adalah langkah-langkahnya:
1. Buka Perpustakaan Steam
Buka aplikasi Steam dan pergi ke tab "Library" atau "Perpustakaan" di menu utama.
2. Klik Kanan pada Game yang Ingin Anda Atur
Cari game yang ingin Anda atur untuk selalu berjalan dalam mode fullscreen. Klik kanan pada nama game tersebut dan pilih opsi "Properties" atau "Properti".
3. Masuk ke Tab "General"
Di jendela properti game, masuk ke tab "General".
4. Pilih "Set Launch Options"
Pada bagian bawah tab "General", klik tombol "Set Launch Options".
5. Masukkan Perintah untuk Mode Fullscreen
Masukkan perintah berikut dalam kotak teks:
-fullscreen
6. Simpan Pengaturan
Klik tombol "OK" untuk menyimpan pengaturan. Setiap kali Anda menjalankan game tersebut melalui Steam, game akan berjalan dalam mode fullscreen secara otomatis.
Dengan mengikuti panduan ini, Anda akan dapat menikmati pengalaman bermain game yang lebih imersif melalui mode fullscreen. Ingatlah untuk selalu menyesuaikan pengaturandengan preferensi dan kebutuhan Anda. Selain itu, pastikan kompatibilitas antara game, aplikasi pihak ketiga, dan sistem operasi yang Anda gunakan. Dalam melakukan pengaturan fullscreen game, selalu perhatikan petunjuk yang disediakan oleh pengembang game atau aplikasi yang Anda gunakan.
Dalam menjalankan game dalam mode fullscreen, Anda akan dapat merasakan pengalaman bermain yang lebih mendalam dan imersif. Dengan memanfaatkan tombol F11, pengaturan game, aplikasi pihak ketiga, resolusi layar yang tepat, dan fitur-fitur lainnya, Anda dapat meningkatkan kualitas visual dan performa game Anda. Selain itu, dengan mengoptimalkan pengaturan performa dan mencegah gangguan selama bermain, Anda dapat mencapai pengalaman bermain yang lebih lancar dan menyenangkan.
Namun, perlu diingat bahwa setiap game memiliki karakteristik dan persyaratan sistem yang berbeda. Pengalaman fullscreen game dapat bervariasi tergantung pada perangkat keras dan perangkat lunak yang Anda gunakan. Jika Anda menghadapi masalah atau kesulitan dalam mengatur fullscreen game, penting untuk mencari bantuan dari sumber yang tepercaya, seperti forum komunitas game, situs dukungan teknis, atau pengembang game itu sendiri.
Terakhir, selalu ingat untuk menjaga keseimbangan antara kualitas visual dan performa game. Meskipun mode fullscreen dapat memberikan pengalaman visual yang lebih imersif, pastikan bahwa perangkat keras dan perangkat lunak Anda mampu menangani tuntutan yang diperlukan untuk menjalankan game dalam mode tersebut. Dengan melakukan pengaturan yang tepat dan mengoptimalkan pengaturan sesuai kebutuhan Anda, Anda akan dapat menikmati pengalaman bermain game yang lebih menyenangkan dan memuaskan. Selamat bermain!
