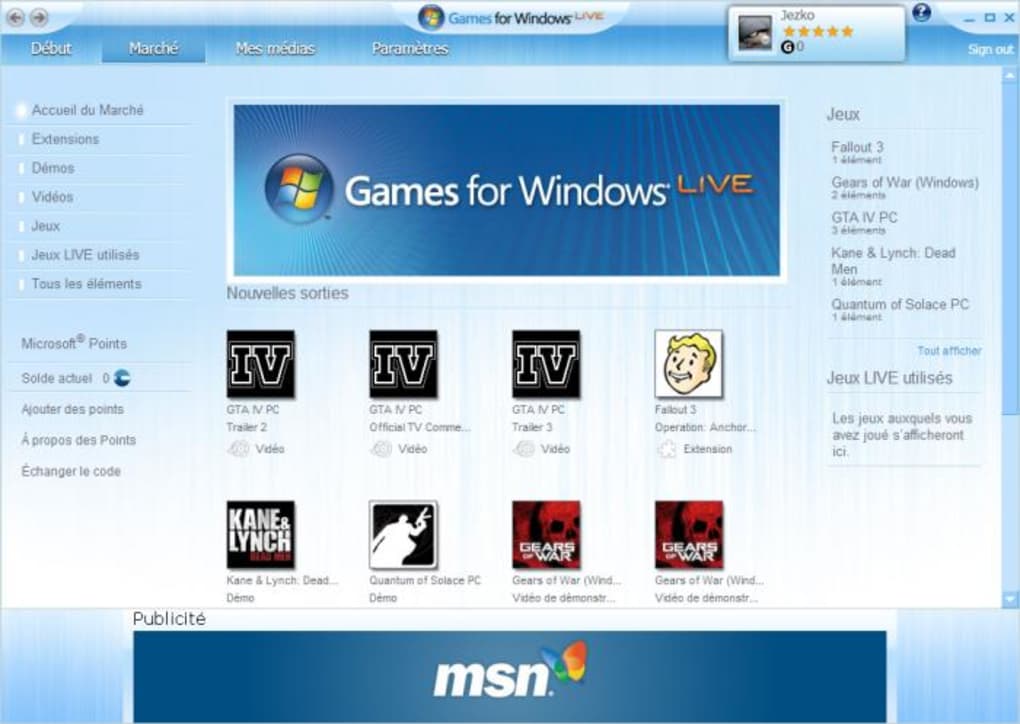
Apakah Anda ingin menikmati berbagai game for Windows Live di Windows 8? Jika ya, artikel ini akan memberikan panduan lengkap tentang cara menginstal game for Windows Live di sistem operasi Windows 8 Anda. Kami akan menjelaskan langkah-langkah detailnya agar Anda dapat dengan mudah menikmati permainan favorit Anda. Mari kita mulai!
Sebelum kita masuk ke langkah-langkahnya, mari kita bahas sedikit tentang game for Windows Live. Game for Windows Live adalah layanan permainan online yang dikembangkan oleh Microsoft. Layanan ini memungkinkan para pemain untuk berinteraksi dengan pemain lain secara online, mengunduh konten tambahan, dan mengelola profil permainan mereka.
Unduh dan Instal Game for Windows Live
Pertama-tama, Anda perlu mengunduh dan menginstal aplikasi Game for Windows Live di komputer Anda. Anda dapat mengunduhnya dari situs web resmi Microsoft. Setelah selesai mengunduh, ikuti instruksi instalasi yang muncul di layar Anda.
Setelah berhasil mengunduh file instalasi, buka file tersebut dan klik "Next" untuk memulai proses instalasi. Anda akan melihat persyaratan penggunaan yang perlu disetujui sebelum melanjutkan instalasi. Baca dengan seksama persyaratan penggunaan tersebut dan centang kotak persetujuan jika Anda setuju. Klik "Next" untuk melanjutkan.
Anda akan diberi opsi untuk memilih direktori instalasi. Pilih direktori yang sesuai untuk menginstal Game for Windows Live dan klik "Next". Anda juga dapat memilih apakah ingin membuat shortcut pada desktop Anda atau tidak. Setelah memilih preferensi Anda, klik "Next" lagi.
Proses instalasi akan dimulai dan Anda harus menunggu beberapa saat sampai instalasi selesai. Setelah selesai, klik "Finish" untuk menyelesaikan proses instalasi. Sekarang, Anda telah berhasil menginstal Game for Windows Live di Windows 8 Anda.
Buat Akun Game for Windows Live
Setelah aplikasi Game for Windows Live terinstal, Anda perlu membuat akun untuk dapat menggunakan layanan ini. Buka aplikasi Game for Windows Live yang telah terinstal di komputer Anda. Pada tampilan awal, Anda akan melihat opsi "Buat Profil Baru". Klik opsi ini untuk memulai pembuatan akun.
Anda akan diarahkan ke halaman pendaftaran. Isilah semua informasi yang diperlukan, seperti nama depan, nama belakang, alamat email, dan tanggal lahir. Pastikan untuk mengisi informasi yang benar dan valid. Setelah mengisi semua informasi, klik "Lanjutkan".
Anda akan diminta untuk membuat nama pengguna dan kata sandi untuk akun Game for Windows Live Anda. Pilihlah nama pengguna yang unik dan mudah diingat. Pastikan juga kata sandi yang Anda buat cukup kuat agar akun Anda aman. Setelah selesai membuat nama pengguna dan kata sandi, klik "Buat Profil".
Selanjutnya, Anda akan diminta untuk memasukkan kode produk jika Anda memiliki kode produk untuk game tertentu yang ingin Anda mainkan. Jika tidak memiliki kode produk, Anda dapat memilih opsi "Lewati" untuk melewati langkah ini.
Setelah selesai, Anda akan melihat tampilan konfirmasi bahwa akun Game for Windows Live Anda telah berhasil dibuat. Sekarang, Anda dapat menggunakan akun tersebut untuk masuk ke layanan Game for Windows Live.
Masuk ke Akun Game for Windows Live
Setelah Anda berhasil membuat akun, masukkan detail login Anda dan masuk ke akun Game for Windows Live. Ini akan memungkinkan Anda untuk mengakses semua fitur yang ditawarkan oleh layanan ini, termasuk unduhan konten tambahan dan interaksi dengan pemain lain secara online.
Pada halaman login Game for Windows Live, masukkan nama pengguna dan kata sandi yang telah Anda buat pada langkah sebelumnya. Pastikan untuk memasukkan informasi dengan benar dan klik "Masuk". Jika informasi yang Anda masukkan benar, Anda akan berhasil masuk ke akun Game for Windows Live Anda.
Jika Anda lupa kata sandi, klik opsi "Lupa kata sandi" di halaman login. Anda akan diberikan petunjuk untuk mengatur ulang kata sandi Anda melalui alamat email yang terkait dengan akun Anda.
Sekarang, Anda siap untuk menikmati semua fitur dan layanan yang ditawarkan oleh Game for Windows Live.
Aktifkan Game for Windows Live di Game Anda
Setiap game yang mendukung layanan Game for Windows Live membutuhkan aktivasi. Buka game yang ingin Anda mainkan, lalu cari opsi "Aktifkan Game for Windows Live" di menu atau pengaturan permainan. Ikuti petunjuk yang diberikan untuk mengaktifkan layanan ini di game Anda.
Pada beberapa game, Anda mungkin perlu memasukkan kunci produk yang diberikan saat Anda membeli atau mengunduh game tersebut. Pastikan untuk memasukkan kunci produk dengan benar agar aktivasi dapat berhasil.
Setelah aktivasi berhasil, Anda dapat memulai permainan dan menikmati fitur Game for Windows Live yang tersedia, seperti pencapaian, pembaruan konten, dan fitur online lainnya.
Pemecahan Masalah Aktivasi Game for Windows Live
Jika Anda mengalami masalah saat mengaktifkan Game for Windows Live di game Anda, ada beberapa langkah pemecahan masalah yang dapat Anda coba.
Pertama, pastikan bahwa Anda telah menginstal versi terbaru dari Game for Windows Live di komputer Anda. Anda dapat mengunjungi situs web resmi Microsoft untuk mengunduh versi terbaru jika diperlukan.
Kedua, pastikan bahwa komputer Anda terhubung ke internet saat Anda mencoba mengaktifkan layanan Game for Windows Live. Koneksi internet yang stabil akan memastikan aktivasi dapat dilakukan dengan sukses.
Jika Anda masih mengalami masalah setelah mencoba langkah-langkah di atas, periksa juga pengaturan keamanan di komputer Anda. Beberapa program keamanan mungkin memblokir aktivasi Game for Windows Live. Pastikan untuk memberikan izin atau menambahkan Game for Windows Live sebagai pengecualian dalam pengaturan keamanan komputer Anda.
Jika semua langkah di atas tidak berhasil, Anda dapat mencari bantuan lebih lanjut dari forum atau situs dukungan teknis Game for Windows Live. Mereka dapat membantu Anda menemukan solusi yang tepat untuk masalah yang Anda hadapi.
Mengelola Profil dan Teman
Setelah mengaktifkan Game for Windows Live di game Anda, Anda dapat mulai mengelola profil permainan Anda. Anda dapat mengubah avatar, mengedit profil, dan menambahkan teman. Gunakan fitur-fitur ini untuk meningkatkan pengalaman bermain game Anda.
Mengubah Avatar dan Mengedit Profil
Untuk mengubah avatar dan mengedit profil permainan Anda, masuk ke akun Game for Windows Live Anda dan klik opsi "Profil". Di halaman profil, Anda akan melihat opsi untuk mengubah avatar, mengedit informasi pribadi, dan mengatur preferensi permainan Anda.
Anda dapat mengunggah gambar avatar baru atau memilih avatar yang telah disediakan oleh Game for Windows Live. Pastikan avatar yang Anda pilih sesuai dengan preferensi dan kepribadian Anda.
Selain itu, Anda juga dapat mengedit informasi pribadi Anda, seperti nama, usia, dan lokasi. Jika ada perubahan pada informasi tersebut, pastikan untuk memperbarui profil Anda agar tetap akurat.
Anda juga dapat mengatur preferensi permainan Anda, seperti bahasa yang digunakan, pengaturan privasi, dan notifikasi. Sesuaikan preferensi ini sesuai dengan kebutuhan dan preferensi Anda saat bermain game.
Menambahkan Teman
Salah satu fitur menarik dari Game for Windows Live adalah kemampuannya untuk berinteraksi dengan pemain lain secara online. Anda dapat menambahkan teman ke daftar teman Anda dan bermain bersama mereka.
Untukmenambahkan teman di Game for Windows Live, masuk ke akun Anda dan buka menu teman atau daftar teman. Di sini, Anda akan melihat opsi untuk mencari teman berdasarkan nama pengguna atau email. Ketikkan informasi yang relevan dan klik "Cari" untuk mencari teman yang ingin Anda tambahkan.
Setelah menemukan teman yang ingin Anda tambahkan, klik opsi "Tambahkan sebagai Teman" atau "Kirim Permintaan Pertemanan". Teman Anda akan menerima permintaan pertemanan dan dapat menerima atau menolaknya. Jika mereka menerima permintaan pertemanan Anda, mereka akan ditambahkan ke daftar teman Anda.
Anda juga dapat mengelola daftar teman Anda dengan menghapus teman yang tidak aktif atau tidak diinginkan. Untuk melakukannya, buka daftar teman Anda dan cari opsi "Hapus Teman". Klik opsi ini dan konfirmasikan tindakan Anda untuk menghapus teman dari daftar teman Anda.
Dengan mengelola profil dan teman Anda di Game for Windows Live, Anda dapat meningkatkan interaksi sosial dan pengalaman bermain game Anda. Jangan ragu untuk menambahkan teman baru dan menjelajahi fitur-fitur sosial yang ditawarkan oleh layanan ini.
Mengunduh Konten Tambahan
Game for Windows Live juga memungkinkan Anda untuk mengunduh konten tambahan, seperti level baru, karakter, atau item permainan lainnya. Cari opsi "Unduh Konten Tambahan" di menu permainan Anda dan ikuti petunjuk yang diberikan untuk mengunduh konten tambahan yang tersedia.
Setiap game mungkin memiliki cara yang berbeda untuk mengakses konten tambahan. Beberapa game memiliki toko dalam game di mana Anda dapat membeli konten tambahan menggunakan mata uang permainan atau uang sungguhan. Yang lain mungkin menawarkan konten tambahan secara gratis sebagai unduhan terpisah.
Sebelum mengunduh konten tambahan, pastikan untuk memeriksa persyaratan sistem yang dibutuhkan dan ruang penyimpanan yang diperlukan. Jika Anda tidak memiliki cukup ruang penyimpanan di komputer Anda, pertimbangkan untuk membersihkan file yang tidak perlu atau memperluas kapasitas penyimpanan Anda.
Setelah mengunduh konten tambahan, Anda dapat mengaksesnya melalui menu permainan atau opsi yang relevan. Jika konten tambahan adalah level baru, Anda akan dapat memilih level tersebut saat memulai permainan. Jika konten tambahan adalah karakter atau item permainan, Anda akan dapat mengaksesnya melalui menu karakter atau inventaris.
Nikmati konten tambahan yang telah Anda unduh dan perluas pengalaman bermain game Anda dengan fitur-fitur tambahan yang ditawarkan oleh Game for Windows Live.
Bermain Game for Windows Live secara Online
Setelah semua langkah di atas selesai, Anda siap untuk mulai bermain game for Windows Live secara online. Terhubunglah ke internet dan cari mode permainan online di game Anda. Anda akan dapat bermain dengan pemain lain dari seluruh dunia dan merasakan pengalaman bermain game yang lebih seru.
Untuk bermain game for Windows Live secara online, pastikan Anda telah memenuhi persyaratan sistem yang dibutuhkan, seperti koneksi internet yang stabil dan kecepatan yang memadai. Pastikan juga untuk memperbarui game Anda ke versi terbaru agar kompatibel dengan fitur online yang ditawarkan oleh Game for Windows Live.
Setelah terhubung ke internet, buka game Anda dan cari opsi "Mode Online" atau "Multiplayer". Di sinilah Anda akan dapat memilih permainan online atau bergabung dengan sesi permainan yang sudah ada. Pilihlah permainan yang sesuai dengan preferensi Anda dan nikmati pengalaman bermain game bersama pemain lain dari seluruh dunia.
Saat bermain game for Windows Live secara online, Anda juga dapat berkomunikasi dengan pemain lain melalui fitur obrolan atau mikrofon. Gunakan kesempatan ini untuk berkolaborasi atau berkompetisi dengan pemain lain, dan jangan ragu untuk memanfaatkan fitur sosial yang ditawarkan oleh layanan ini.
Nikmati pengalaman bermain game yang lebih seru dan mendalam dengan bermain game for Windows Live secara online.
Menghapus Game for Windows Live
Jika Anda ingin menghapus Game for Windows Live dari komputer Anda, Anda dapat melakukannya melalui pengaturan aplikasi atau melalui panel kontrol. Pastikan untuk mengikuti petunjuk penghapusan yang benar agar tidak meninggalkan file yang tidak diinginkan di sistem Anda.
Untuk menghapus Game for Windows Live melalui pengaturan aplikasi, buka aplikasi Game for Windows Live dan cari opsi "Pengaturan" atau "Pilihan". Di sini, Anda akan menemukan opsi untuk menghapus Game for Windows Live dari komputer Anda. Klik opsi ini dan konfirmasikan tindakan Anda untuk menghapus aplikasi.
Jika Anda ingin menghapus Game for Windows Live melalui panel kontrol, buka panel kontrol di komputer Anda dan cari opsi "Program" atau "Program dan Fitur". Di sini, Anda akan melihat daftar program yang terinstal di komputer Anda. Cari Game for Windows Live dalam daftar ini, klik kanan, dan pilih opsi "Uninstall" atau "Hapus". Ikuti petunjuk yang muncul untuk menyelesaikan proses penghapusan.
Pastikan untuk memeriksa apakah ada file atau folder yang terkait dengan Game for Windows Live yang perlu dihapus setelah menghapus aplikasi. Jika ada, hapus file dan folder tersebut secara manual untuk membersihkan sistem Anda sepenuhnya.
Dengan menghapus Game for Windows Live, Anda akan menghapus semua data dan pengaturan yang terkait dengan aplikasi ini dari komputer Anda.
Menikmati Permainan Anda!
Sekarang Anda telah berhasil menginstal dan mengonfigurasi Game for Windows Live di Windows 8 Anda. Nikmati berbagai game yang mendukung layanan ini dan jangan ragu untuk menjelajahi fitur-fitur menarik yang ditawarkan.
Manfaatkan fitur sosial dan online yang disediakan oleh Game for Windows Live untuk berinteraksi dengan pemain lain, unduh konten tambahan untuk memperluas pengalaman bermain game Anda, dan kelola profil serta teman Anda untuk meningkatkan interaksi sosial.
Jangan lupa untuk memperbarui aplikasi Game for Windows Live secara berkala agar tetap kompatibel dengan game terbaru dan mendapatkan fitur-fitur terbaru yang ditawarkan oleh layanan ini.
Nikmati pengalaman bermain game for Windows Live yang seru dan memuaskan di Windows 8 Anda!
