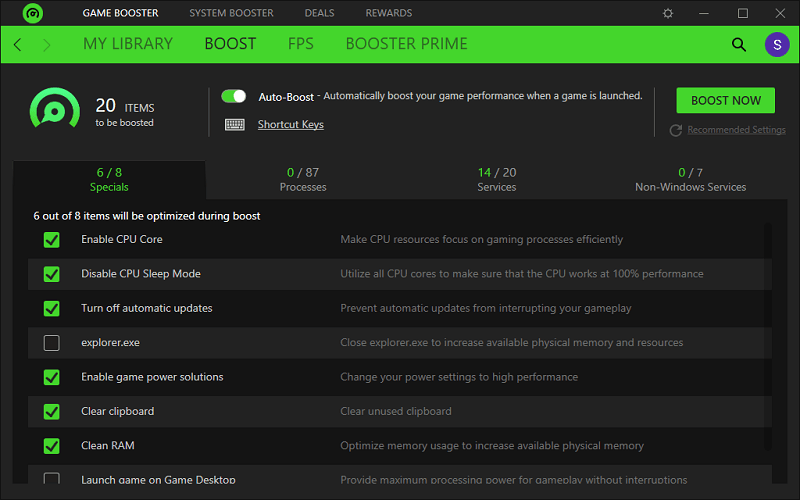
Jika Anda seorang gamer yang sering mengalami masalah performa saat bermain game, Anda mungkin sudah tidak asing lagi dengan Razer Game Booster. Razer Game Booster adalah sebuah aplikasi yang dirancang khusus untuk meningkatkan kinerja game di komputer Anda. Dengan mengoptimalkan sistem dan menonaktifkan program yang tidak perlu, Razer Game Booster dapat membantu Anda mendapatkan pengalaman bermain game yang lebih lancar dan tanpa hambatan.
Artikel ini akan memberikan panduan lengkap tentang cara menginstal Razer Game Booster. Kami akan membahas langkah-langkah secara terperinci, sehingga Anda dapat dengan mudah mengikuti petunjuk ini bahkan jika Anda belum pernah menginstal aplikasi sebelumnya. Jadi, jika Anda ingin meningkatkan performa game Anda dan mendapatkan pengalaman bermain yang lebih baik, ikuti langkah-langkah berikut ini untuk menginstal Razer Game Booster.
Unduh Razer Game Booster
Langkah pertama adalah mengunduh Razer Game Booster dari situs resmi Razer. Jika Anda belum memiliki file instalasinya, Anda dapat mengunjungi situs resmi Razer dan mencarinya di bagian unduhan. Pastikan Anda mengunduh versi terbaru agar mendapatkan semua fitur dan perbaikan terbaru yang ditawarkan oleh aplikasi ini. Setelah unduhan selesai, buka file instalasi untuk memulai proses instalasi.
Setelah Anda membuka file instalasi, ikuti petunjuk yang muncul di layar untuk menginstal Razer Game Booster. Perhatikan setiap langkah dengan seksama dan pastikan Anda memahami opsi yang tersedia. Anda juga dapat mengatur lokasi instalasi dan membuat pintasan di desktop jika diinginkan. Setelah selesai, klik tombol "Next" atau "Install" untuk melanjutkan proses instalasi.
Setelah proses instalasi selesai, Anda akan melihat pesan yang menginformasikan bahwa Razer Game Booster telah berhasil diinstal. Tandai opsi "Launch Razer Game Booster" jika Anda ingin membuka aplikasi ini secara otomatis setelah instalasi selesai. Klik tombol "Finish" untuk menyelesaikan proses instalasi.
Persyaratan Sistem
Sebelum menginstal Razer Game Booster, pastikan komputer Anda memenuhi persyaratan sistem yang diperlukan untuk menjalankannya. Persyaratan sistem biasanya tertera di situs resmi Razer atau dalam dokumentasi yang disertakan dengan aplikasi. Beberapa persyaratan umum termasuk sistem operasi yang kompatibel, ruang penyimpanan yang cukup, dan spesifikasi perangkat keras tertentu. Pastikan komputer Anda memenuhi persyaratan ini sebelum melanjutkan ke langkah berikutnya.
Jika komputer Anda tidak memenuhi persyaratan sistem yang diperlukan, Anda mungkin akan mengalami masalah saat menginstal atau menjalankan Razer Game Booster. Dalam hal ini, Anda perlu memperbarui sistem operasi atau meningkatkan perangkat keras komputer Anda sesuai dengan persyaratan yang ditetapkan. Pastikan juga untuk memeriksa pembaruan sistem operasi dan driver perangkat keras terbaru untuk memastikan kinerja optimal saat menggunakan Razer Game Booster.
Proses Instalasi
Setelah Anda membuka file instalasi, ikuti petunjuk yang muncul di layar untuk menginstal Razer Game Booster. Perhatikan setiap langkah dengan seksama dan pastikan Anda memahami opsi yang tersedia. Anda juga dapat mengatur lokasi instalasi dan membuat pintasan di desktop jika diinginkan. Setelah selesai, klik tombol "Next" atau "Install" untuk melanjutkan proses instalasi.
Dalam beberapa kasus, Anda mungkin perlu memberikan izin administratif atau mengatur opsi tambahan selama proses instalasi. Pastikan Anda membaca dan memahami setiap permintaan tersebut sebelum melanjutkan. Jika ada opsi untuk menginstal perangkat lunak tambahan atau mengubah pengaturan lainnya, pastikan Anda memilih dengan bijak sesuai dengan preferensi dan kebutuhan Anda.
Setelah proses instalasi selesai, Anda akan melihat pesan yang menginformasikan bahwa Razer Game Booster telah berhasil diinstal. Tandai opsi "Launch Razer Game Booster" jika Anda ingin membuka aplikasi ini secara otomatis setelah instalasi selesai. Klik tombol "Finish" untuk menyelesaikan proses instalasi.
Mengatur Pengaturan Dasar
Setelah menginstal Razer Game Booster, Anda dapat membuka aplikasi dan mulai mengatur pengaturan dasar. Beberapa pengaturan yang perlu Anda perhatikan termasuk pengaturan untuk mematikan program yang tidak perlu saat bermain game, mengoptimalkan sistem, dan mematikan notifikasi selama sesi bermain. Dalam beberapa kasus, Anda juga dapat mengatur pengaturan tampilan dan suara sesuai dengan preferensi Anda.
Pertama-tama, Anda dapat mengatur pengaturan "Boost" untuk mematikan program yang tidak perlu saat bermain game. Pilih program yang ingin Anda matikan dan klik tombol "Boost" untuk mengaktifkannya. Anda juga dapat mengatur program yang ingin tetap berjalan selama sesi bermain game dengan menambahkannya ke daftar pengecualian.
Selain itu, Anda dapat mengoptimalkan sistem dengan mengklik tombol "Optimize". Razer Game Booster akan menganalisis sistem Anda dan memberikan rekomendasi untuk meningkatkan performa game. Anda dapat mengikuti rekomendasi ini dengan mengklik tombol "Optimize" yang sesuai. Jika Anda ingin mengatur pengaturan tampilan dan suara, Anda dapat melakukannya dengan mengklik tab "Settings" dan mengatur opsi yang tersedia.
Setelah Anda selesai mengatur pengaturan dasar, pastikan untuk menyimpan perubahan yang telah Anda buat. Klik tombol "Apply" atau "Save" untuk mengonfirmasi pengaturan yang baru. Dengan mengoptimalkan pengaturan dasar ini, Anda dapat meningkatkan kinerja game dan mendapatkan pengalaman bermain yang lebih baik.
Mengoptimalkan Game
Selanjutnya, Anda dapat mengoptimalkan game tertentu menggunakan Razer Game Booster. Aplikasi ini akan menganalisis sistem Anda dan memberikan rekomendasi untuk meningkatkan performa game tersebut. Anda dapat mengikuti rekomendasi ini dengan mengklik tombol "Optimize" yang sesuai. Selain itu, Anda juga dapat mengatur pengaturan grafis, mengubah pengaturan resolusi, atau mematikan fitur yang tidak diperlukan dalam game.
Untuk mengoptimalkan game, klik tab "Game" di Razer Game Booster dan pilih game yang ingin Anda optimalkan. Jika game tidak terdaftar, Anda dapat menambahkannya dengan mengklik tombol "Add" atau "Browse" dan menemukan file eksekusi game di komputer Anda. Setelah game terpilih, Razer Game Booster akan menganalisis sistem Anda dan memberikan rekomendasi untuk meningkatkan performa game tersebut.
Anda dapat mengikuti rekomendasi ini dengan mengklik tombol "Optimize". Razer Game Booster akan mengoptimalkan pengaturan game secara otomatis sesuai dengan rekomendasi yang diberikan. Jika Anda ingin mengatur pengaturan grafis dan fitur lainnya secara manual, Anda dapat melakukannya dengan mengklik tombol "Settings" dan mengatur opsi yang tersedia.
Setelah Anda selesai mengoptimalkan game, pastikan untuk menyimpan perubahan yang telah Anda buat. Klik tombol "Apply" atau "Save" untuk mengonfirmasi pengaturan yang baru. Dengan mengoptimalkan game menggunakan Razer Game Booster, Anda dapat meningkatkan kinerja game dan mendapatkan pengalaman bermain yang lebih baik.
Memonitor Performa Game
Setelah Anda mulai bermain game, Razer Game Booster akan memonitor performa game tersebut. Anda dapat melihat informasi seperti kecepatan frame per detik (FPS), penggunaan CPU, penggunaan RAM, dan lain-lain. Memonitor performa game dapat membantu Anda mengidentifikasi masalah dan mengoptimalkan pengaturan game Anda untuk mendapatkan pengalaman bermain yang lebih baik.
Pemantauan Performa Game secara Real-Time
Razer Game Booster dilengkapi dengan fitur pemantauan performa game secara real-time yang memungkinkan Anda melihat informasi penting saat bermain game. Anda dapat melihat kecepatan frame per detik (FPS) untuk mengetahui seberapa lancar game berjalan. Jika FPS terlalu rendah, Anda dapat mengambil tindakan seperti mengoptimalkan pengaturan grafis atau menonaktifkan fitur yang membebani kinerja.
Anda juga dapat memonitor penggunaan CPU dan penggunaan RAM saat bermain game. Jika CPU terlalu sibuk atau RAM terlalu terbebani, ini dapat memengaruhi kinerja game. Dengan memantau penggunaan ini, Anda dapat mengidentifikasi apakah ada program atau proses lain yang mengganggu kinerja game Anda. Anda dapat menutup program yang tidak perlu atau mengoptimalkan pengaturan sistem untuk membebaskan sumber daya yang diperlukan oleh game.
Fitur pemantauan performa game Razer Game Booster juga memungkinkan Anda melihat suhu perangkat keras saat bermain game. Jika suhu terlalu tinggi, ini dapat mengindikasikan masalah dengan pendinginan sistem. Anda dapat mengambil tindakan seperti membersihkan kipas dan pendingin atau memastikan ventilasi yang adekuat untuk mencegah overheating dan kerusakan perangkat keras yang mungkin terjadi.
Pencatatan Rincian Performa Game
Razer Game Booster tidak hanya memantau performa game secara real-time, tetapi juga mencatat rincian performa game untuk analisis lebih lanjut. Setelah Anda selesai bermain game, Anda dapat melihat laporan performa yang mencakup informasi seperti FPS rata-rata, penggunaan CPU dan RAM, suhu perangkat keras, dan waktu bermain.
Dengan mencatat rincian performa game ini, Anda dapat mengevaluasi kinerja game dari waktu ke waktu. Anda dapat melihat apakah ada peningkatan atau penurunan performa setelah melakukan pengaturan atau optimasi tertentu. Ini membantu Anda memahami bagaimana pengaturan dan perubahan yang Anda lakukan memengaruhi kinerja game secara keseluruhan.
Dengan informasi ini, Anda juga dapat membandingkan performa game di berbagai komputer atau konfigurasi perangkat keras yang berbeda. Ini berguna jika Anda ingin memperbarui perangkat keras Anda atau membandingkan performa game dengan teman-teman Anda. Anda dapat menggunakan data performa game untuk membuat keputusan yang lebih baik tentang upgrade perangkat keras atau mengoptimalkan pengaturan game Anda.
Merekam dan Streaming Game
Razer Game Booster juga dilengkapi dengan fitur perekaman dan streaming game yang memungkinkan Anda merekam momen bermain game Anda dan membagikannya dengan teman-teman Anda. Fitur ini sangat berguna jika Anda ingin membuat konten game untuk saluran YouTube atau jika Anda ingin menunjukkan kemampuan bermain game Anda kepada orang lain.
Perekaman Game
Fitur perekaman game Razer Game Booster memungkinkan Anda merekam momen bermain game Anda dalam format video. Anda dapat merekam seluruh sesi bermain game atau memilih momen-momen tertentu yang ingin Anda rekam. Anda dapat mengatur pengaturan perekaman seperti kualitas video, resolusi, dan tingkat kompresi untuk memenuhi kebutuhan dan preferensi Anda.
Setelah Anda selesai merekam, Anda dapat mengedit video rekaman Anda menggunakan perangkat lunak pengeditan video lainnya atau mengunggahnya langsung ke platform berbagi video seperti YouTube. Fitur perekaman game Razer Game Booster memungkinkan Anda berkreasi dan berbagi momen-momen menarik dari bermain game Anda dengan orang lain.
Streaming Game
Razer Game Booster juga mendukung fitur streaming game yang memungkinkan Anda mengalirkan pemutaran langsung dari game yang sedang Anda mainkan. Anda dapat menyambungkan akun streaming Anda seperti Twitch atau YouTube Gaming ke Razer Game Booster dan memulai streaming dengan mudah.
Fitur streaming game Razer Game Booster memungkinkan Anda menyesuaikan pengaturan seperti kualitas streaming, resolusi, dan tingkat bit untuk mendapatkan streaming yang lancar dan berkualitas. Anda juga dapat mengatur overlay dan tampilan yang ditampilkan pada stream Anda.
Dengan fitur streaming game Razer Game Booster, Anda dapat berinteraksi dengan penonton Anda saat Anda bermain game secara langsung. Anda dapat berbicara langsung dengan mereka melalui mikrofon dan mengikuti komentar dan chat yang masuk. Ini memberikan pengalaman bermain game yang lebih sosial dan memungkinkan Anda membangun komunitas penggemar yang lebih besar.
Mengelola Pustaka Game
Razer Game Booster juga dilengkapi dengan fitur untuk mengelola pustaka game Anda. Anda dapat menambahkan game baru ke dalam pustaka, menghapus game yang tidak digunakan, atau mengatur game dalam kategori yang sesuai. Fitur ini memudahkan Anda untuk mengakses dan mengorganisir koleksi game Anda.
Menambahkan Game ke Pustaka
Anda dapat menambahkan game baru ke dalam pustaka Razer Game Booster dengan mudah. Setelah membuka aplikasi, klik tab "My Games" atau "Library" untuk melihat pustaka game Anda. Klik tombol "Add" atau "Add Games" untuk memulai proses penambahan game.
Dalam beberapa kasus, Razer Game Booster akan secara otomatis mendeteksi game yang terinstal di komputer Anda dan menambahkannya ke dalam pustaka. Namun, jika game tidak terdaftar, Anda dapat menambahkannya secara manual dengan menemukan file eksekusi game di komputer Anda.
Setelah Anda menambahkan game, Razer Game Booster akan menampilkan ikon game, judul, dan informasi lainnya dalam pustaka. Ini memudahkan Anda untuk mengakses dan menjalankan game dengan cepat melalui Razer Game Booster.
Menghapus Game dari Pustaka
Jika ada game yang tidak lagi Anda mainkan atau Anda ingin membersihkan pustaka Anda, Anda dapat menghapus game tersebut dari Razer Game Booster. Untuk melakukannya, buka pustaka game dengan mengklik tab "My Games" atau "Library". Temukan game yang ingin Anda hapus dan klik kanan pada ikon game tersebut.
Pilih opsi "Remove" atau "Uninstall" untuk menghapus game dari pustaka. Pastikan Anda memahami bahwa menghapus game dari pustaka tidak akan menghapus game dari komputer Anda secara fisik. Ini hanya menghapus tautan ke game tersebut dalam Razer Game Booster.
Jika Anda ingin sepenuhnya menghapus game dari komputer Anda, Anda perlu menggunakan opsi penghapusan atau uninstalasi yang disediakan oleh sistem operasi atau platform distribusi game seperti Steam atau Origin.
Mengatur Game dalam Kategori
Anda dapat mengatur game dalam kategori yang sesuai dalam pustaka Razer Game Booster. Ini membantu Anda mengorganisir dan menemukan game dengan lebih mudah. Untuk melakukannya, buka pustaka game dengan mengklik tab "My Games" atau "Library".
Pilih game yang ingin Anda kategorikan dan klik kanan pada ikon game tersebut. Pilih opsi "Edit Category" atau "Categorize" untuk memulai proses pengaturan kategori. Pilih kategori yang sesuai atau tambahkan kategori baru jika diperlukan.
Setelah Anda mengatur game dalam kategori, Anda dapat dengan mudah menyaring pustaka game berdasarkan kategori yang dipilih. Ini memudahkan Anda untuk menemukan game yang ingin Anda mainkan berdasarkan genre, tahun rilis, atau preferensi pribadi lainnya.
Update dan Perbaikan
Razer Game Booster secara berkala mengeluarkan pembaruan dan perbaikan untuk meningkatkan kinerja dan stabilitas aplikasi. Penting untuk memperbarui Razer Game Booster secara teratur untuk mendapatkan fitur dan perbaikan terbaru yang ditawarkan.
Memperbarui Razer Game Booster
Razer Game Booster menyediakan fitur pembaruan otomatis yangmemungkinkan Anda untuk memperbarui aplikasi dengan mudah. Ketika ada pembaruan tersedia, Anda akan menerima notifikasi di aplikasi atau dapat memeriksa pembaruan melalui menu pengaturan.
Untuk memperbarui Razer Game Booster, buka aplikasi dan periksa apakah ada pembaruan yang tersedia. Jika ada, ikuti petunjuk yang diberikan untuk memulai proses pembaruan. Pastikan Anda memiliki koneksi internet yang stabil saat memperbarui aplikasi untuk mencegah kegagalan atau masalah selama proses pembaruan.
Memperbarui Razer Game Booster secara teratur penting untuk mendapatkan fitur dan perbaikan terbaru yang ditawarkan oleh pengembang. Pembaruan ini dapat meningkatkan kinerja, stabilitas, dan keamanan aplikasi, serta memberikan fitur tambahan yang berguna.
Pemecahan Masalah dan Dukungan
Jika Anda mengalami masalah saat menggunakan Razer Game Booster, pengembang menyediakan dukungan pelanggan dan pemecahan masalah. Anda dapat mengunjungi situs resmi Razer atau mencari di forum pengguna untuk mencari solusi atas masalah yang Anda hadapi.
Jika Anda tidak menemukan jawaban yang Anda cari, Anda dapat menghubungi tim dukungan pelanggan Razer untuk mendapatkan bantuan lebih lanjut. Mereka akan dengan senang hati membantu Anda menyelesaikan masalah yang Anda alami saat menggunakan Razer Game Booster.
Penting untuk menghubungi sumber dukungan yang resmi dan terpercaya saat Anda menghadapi masalah dengan aplikasi. Hindari mengunduh atau mengikuti saran dari sumber yang tidak dapat dipercaya, karena ini dapat membahayakan komputer Anda atau menyebabkan masalah lainnya.
Menghapus Razer Game Booster
Jika Anda merasa Razer Game Booster tidak lagi diperlukan atau ingin mencoba aplikasi lain, Anda dapat menghapusnya dari komputer Anda dengan mudah. Caranya cukup sederhana dan dapat dilakukan melalui pengaturan aplikasi atau panel kontrol.
Menghapus Razer Game Booster melalui Pengaturan Aplikasi
Untuk menghapus Razer Game Booster melalui pengaturan aplikasi, buka menu "Settings" atau "Preferences" di aplikasi tersebut. Cari opsi "Uninstall" atau "Remove" dan ikuti petunjuk yang diberikan untuk menghapus aplikasi dari komputer Anda.
Pastikan Anda menyimpan file dan data yang diperlukan sebelum menghapus aplikasi. Jika Anda memiliki game atau pengaturan yang disimpan di Razer Game Booster, pastikan untuk memindahkannya atau membuat salinan cadangan sebelum menghapus aplikasi.
Menghapus Razer Game Booster melalui Panel Kontrol
Alternatif lain untuk menghapus Razer Game Booster adalah melalui panel kontrol komputer Anda. Buka panel kontrol dan cari opsi "Programs" atau "Programs and Features". Temukan Razer Game Booster dalam daftar program yang terinstal.
Klik kanan pada Razer Game Booster dan pilih opsi "Uninstall" atau "Remove" untuk menghapus aplikasi dari komputer Anda. Ikuti petunjuk yang diberikan untuk menyelesaikan proses penghapusan.
Setelah Anda menghapus Razer Game Booster, pastikan untuk memeriksa apakah ada file atau entri registri yang tersisa terkait dengan aplikasi. Anda dapat menggunakan utilitas pembersihan sistem atau menghapusnya secara manual untuk membersihkan sisa-sisa Razer Game Booster dari komputer Anda.
Dalam artikel ini, kami telah memberikan panduan lengkap dan terperinci tentang cara menginstal, menggunakan, dan menghapus Razer Game Booster. Dengan mengikuti langkah-langkah yang telah dijelaskan di atas, Anda dapat dengan mudah menginstal dan menggunakan aplikasi ini untuk meningkatkan performa game Anda. Ingatlah untuk memeriksa persyaratan sistem sebelum menginstal aplikasi dan memperbarui Razer Game Booster secara teratur untuk mendapatkan fitur dan perbaikan terbaru. Selamat bermain game dengan performa yang lebih baik!
