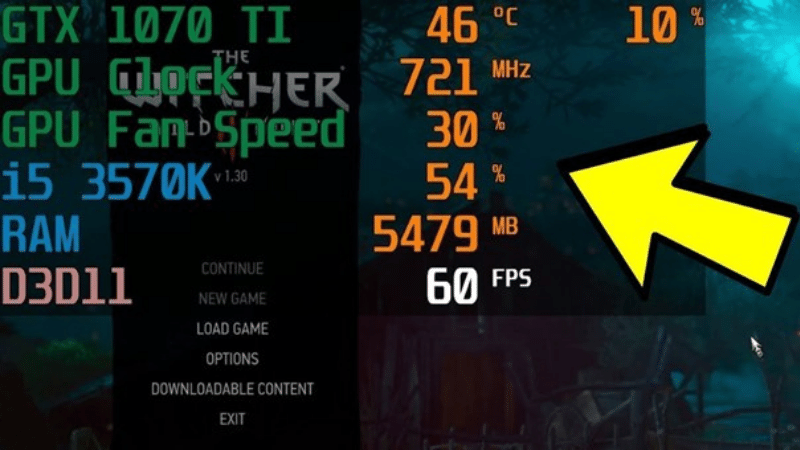
Apakah Anda pernah bermain game dan ingin tahu seberapa lancarnya kinerja permainan yang sedang Anda mainkan? Salah satu cara untuk melihat kecepatan bingkai per detik (FPS) dalam game adalah dengan menggunakan fitur yang disediakan oleh game itu sendiri. Dalam artikel ini, kami akan membahas secara rinci cara melihat FPS di game, sehingga Anda dapat memantau kinerja game Anda dengan lebih baik.
Sebelum kita membahas langkah-langkahnya, mari kita memahami apa itu FPS. FPS adalah singkatan dari Frame Per Second, yang mengacu pada jumlah bingkai yang ditampilkan dalam satu detik dalam permainan. Semakin tinggi FPS, semakin lancar permainan tersebut. Dengan memantau FPS, Anda dapat mengetahui seberapa baik game berjalan di sistem Anda dan apakah ada peningkatan atau penurunan dalam kinerjanya. Jadi, mari kita mulai dengan panduan langkah demi langkah untuk melihat FPS di game.
Cara Melihat FPS di Game Menggunakan Tombol Kombinasi
Pertama, beberapa game memiliki fitur bawaan yang memungkinkan Anda melihat FPS dengan menekan tombol kombinasi tertentu. Setiap game mungkin memiliki tombol yang berbeda untuk mengakses fitur ini, tetapi umumnya tombol "F12" atau "Ctrl + Shift + O" digunakan. Setelah Anda menekan tombol kombinasi tersebut, FPS akan muncul di layar permainan untuk Anda lihat.
Penting untuk dicatat bahwa tidak semua game memiliki fitur ini, jadi pastikan untuk memeriksa pengaturan game Anda atau mencari informasi lebih lanjut di situs web resmi game tersebut.
Langkah 1: Cari Tombol Kombinasi
Langkah pertama untuk melihat FPS di game adalah mencari tombol kombinasi yang digunakan untuk mengakses fitur tersebut. Seperti yang disebutkan sebelumnya, tombol yang umum digunakan adalah "F12" atau "Ctrl + Shift + O". Namun, setiap game mungkin memiliki tombol yang berbeda, jadi pastikan untuk memeriksa pengaturan game atau petunjuk yang disediakan oleh pengembang game.
Langkah 2: Tekan Tombol Kombinasi
Setelah Anda menemukan tombol kombinasi yang benar, tekan tombol tersebut saat Anda berada di dalam game. FPS akan muncul di layar permainan, biasanya di salah satu sudut layar atau di bagian atas.
Langkah 3: Membaca FPS
Sekarang, Anda dapat membaca FPS yang ditampilkan di layar permainan. Biasanya, FPS ditampilkan dalam angka, misalnya "60 FPS" atau "120 FPS". Semakin tinggi angka FPS, semakin lancar permainan tersebut. Jika angka FPS terlalu rendah, misalnya di bawah 30 FPS, maka permainan mungkin terasa lambat atau patah-patah.
Menggunakan Aplikasi Pihak Ketiga untuk Melihat FPS
Jika game yang Anda mainkan tidak memiliki opsi bawaan untuk melihat FPS, Anda masih dapat menggunakan aplikasi pihak ketiga yang dirancang khusus untuk tujuan ini. Salah satu aplikasi yang populer adalah Fraps, yang dapat memantau FPS secara real-time dalam game. Anda hanya perlu mengunduh dan menginstal aplikasi ini, dan kemudian menjalankannya sebelum Anda memulai permainan. Aplikasi ini akan menampilkan FPS secara otomatis di salah satu sudut layar permainan.
Aplikasi pihak ketiga lainnya yang dapat Anda gunakan termasuk MSI Afterburner, RivaTuner Statistics Server, dan Dxtory. Masing-masing memiliki fitur dan antarmuka yang berbeda, jadi Anda dapat mencoba beberapa aplikasi dan memilih yang paling sesuai dengan kebutuhan Anda.
Langkah 1: Pilih Aplikasi Pihak Ketiga
Langkah pertama adalah memilih aplikasi pihak ketiga yang ingin Anda gunakan untuk melihat FPS di game. Sebelum memilih, pertimbangkan fitur-fitur yang ditawarkan oleh setiap aplikasi, antarmuka pengguna, dan kompatibilitas dengan sistem Anda.
Langkah 2: Unduh dan Instal Aplikasi
Setelah Anda memilih aplikasi yang ingin Anda gunakan, unduh dan instal aplikasi tersebut pada komputer Anda. Pastikan untuk mengikuti petunjuk penginstalan yang diberikan oleh aplikasi.
Langkah 3: Jalankan Aplikasi dan Atur Pengaturan
Setelah menginstal aplikasi, jalankan aplikasi tersebut sebelum Anda memulai permainan. Di dalam aplikasi, Anda akan menemukan pengaturan yang dapat Anda sesuaikan, seperti tempat penampilan FPS di layar dan warna tampilan FPS.
Langkah 4: Mulai Permainan
Setelah Anda mengatur pengaturan aplikasi, mulailah permainan yang ingin Anda mainkan. Aplikasi akan secara otomatis memantau FPS di layar permainan.
Menampilkan FPS Melalui Pengaturan Grafis
Beberapa game juga memungkinkan Anda untuk melihat FPS melalui pengaturan grafis mereka. Caranya adalah dengan membuka menu pengaturan grafis dalam game dan mencari opsi yang berkaitan dengan tampilan FPS. Biasanya, ada kotak centang yang harus Anda aktifkan untuk menampilkan FPS di layar permainan. Pastikan untuk menyimpan pengaturan setelah mengaktifkan opsi ini, dan FPS akan muncul saat Anda bermain game.
Pilihan ini tidak tersedia di semua game, tetapi jika game yang Anda mainkan memiliki opsi ini, ini adalah cara yang mudah dan sederhana untuk melihat FPS tanpa perlu menggunakan aplikasi pihak ketiga atau tombol kombinasi.
Langkah 1: Buka Menu Pengaturan Grafis
Langkah pertama adalah membuka menu pengaturan grafis dalam game. Anda biasanya dapat mengakses menu ini melalui opsi "Pengaturan" atau "Pilihan" di layar utama game.
Langkah 2: Cari Opsi FPS
Setelah membuka menu pengaturan grafis, cari opsi yang berkaitan dengan tampilan FPS. Opsi ini dapat disebut "Tampilkan FPS", "Tampilkan Kinerja", atau sesuatu yang serupa. Biasanya, ada kotak centang yang harus Anda aktifkan untuk menampilkan FPS di layar permainan.
Langkah 3: Simpan Pengaturan
Setelah Anda mengaktifkan opsi tampilan FPS, pastikan untuk menyimpan pengaturan game Anda. Ini akan memastikan bahwa FPS akan muncul di layar saat Anda bermain game.
Menggunakan Software Rekaman Layar
Selain aplikasi pihak ketiga, beberapa software rekaman layar juga dapat memantau dan menampilkan FPS dalam permainan. Misalnya, aplikasi OBS Studio, yang biasanya digunakan untuk merekam permainan, juga dapat menampilkan FPS secara real-time. Anda hanya perlu mengatur pengaturan rekaman layar sesuai dengan kebutuhan Anda, dan kemudian FPS akan ditampilkan di layar saat Anda bermain game.
Keuntungan menggunakan software rekaman layar adalah Anda dapat merekam permainan sekaligus melihat FPS. Namun, pastikan untuk memeriksa persyaratan sistem dan memastikan sistem Anda cukup kuat untuk menjalankan software rekaman layar ini tanpa menyebabkan penurunan kinerja dalam permainan.
Langkah 1: Pilih Software Rekaman Layar
Langkah pertama adalah memilih software rekaman layar yang ingin Anda gunakan. Beberapa software populer yang dapat Anda coba adalah OBS Studio, Bandicam, atau XSplit Gamecaster. Pertimbangkan fitur-fitur yang ditawarkan oleh setiap software, kebutuhan sistem, dan preferensi pribadi Anda.
Langkah 2: Unduh dan Instal Software
Setelah Anda memilih software rek
Langkah 2: Unduh dan Instal Software
Setelah Anda memilih software rekaman layar yang ingin Anda gunakan, kunjungi situs web resmi software tersebut dan unduh versi terbaru. Setelah selesai mengunduh, jalankan file instalasi dan ikuti petunjuk yang diberikan untuk menginstal software tersebut pada komputer Anda.
Langkah 3: Atur Pengaturan Rekaman Layar
Setelah Anda menginstal software rekaman layar, buka program tersebut dan atur pengaturan sesuai kebutuhan Anda. Cari opsi yang berkaitan dengan tampilan FPS dan pastikan untuk mengaktifkannya. Anda juga dapat menyesuaikan posisi dan ukuran tampilan FPS pada layar permainan.
Langkah 4: Mulai Rekaman dan Mainkan Game
Setelah Anda mengatur pengaturan rekaman layar, mulailah merekam dan mainkan game yang ingin Anda monitor FPS-nya. Software rekaman layar akan menampilkan FPS secara real-time di layar permainan seiring dengan proses rekaman. Anda dapat menghentikan rekaman kapan saja dan melihat kembali hasil rekaman untuk menganalisis performa game Anda.
Pentingnya Memantau FPS di Game
Melihat FPS di game tidak hanya berguna untuk mengetahui seberapa lancar permainan berjalan, tetapi juga untuk mengoptimalkan pengaturan grafis dan sistem Anda. Dengan memantau FPS, Anda dapat menyesuaikan pengaturan grafis permainan Anda untuk mendapatkan keseimbangan antara kualitas visual dan kinerja yang lancar.
Jika FPS Anda terlalu rendah, Anda dapat mencoba menurunkan pengaturan grafis seperti kualitas tekstur, anti-aliasing, atau bayangan untuk meningkatkan kinerja permainan. Di sisi lain, jika FPS Anda sangat tinggi, Anda dapat meningkatkan pengaturan grafis untuk mendapatkan pengalaman visual yang lebih baik.
Optimalkan Pengaturan Grafis
Dengan memantau FPS, Anda dapat mengetahui bagaimana pengaturan grafis saat ini mempengaruhi kinerja permainan. Jika FPS Anda terlalu rendah, Anda dapat mengoptimalkan pengaturan grafis dengan menurunkan beberapa opsi, seperti kualitas tekstur, bayangan, efek khusus, atau resolusi layar. Dengan mengurangi beban grafis, Anda dapat meningkatkan FPS dan membuat permainan lebih lancar.
Pilih FPS yang Sesuai
Tidak semua game membutuhkan FPS yang sangat tinggi. Beberapa game mungkin cukup lancar dengan FPS sekitar 30 hingga 60. Namun, game dengan aksi cepat atau game kompetitif mungkin membutuhkan FPS yang lebih tinggi, seperti 120 atau bahkan 144 FPS. Dengan memantau FPS, Anda dapat menyesuaikan pengaturan grafis dan mencapai FPS yang optimal untuk game yang Anda mainkan.
Perhatikan Perubahan FPS
Memantau perubahan FPS dalam permainan dapat memberi Anda wawasan tentang kinerja sistem Anda. Jika Anda melihat penurunan drastis dalam FPS dari waktu ke waktu, ini mungkin menunjukkan adanya masalah dengan sistem atau pengaturan permainan. Anda dapat mencoba memperbarui driver grafis, membersihkan sistem dari file yang tidak perlu, atau mengoptimalkan pengaturan sistem untuk meningkatkan FPS dan kinerja permainan.
Kesimpulan
Dalam artikel ini, kami telah membahas berbagai cara untuk melihat FPS di game. Anda dapat menggunakan tombol kombinasi dalam game, menggunakan aplikasi pihak ketiga, memanfaatkan pengaturan grafis game, atau bahkan menggunakan software rekaman layar untuk memantau FPS. Memantau FPS dapat membantu Anda mengoptimalkan pengaturan grafis dan sistem Anda, sehingga Anda dapat menikmati permainan dengan performa terbaik.
Jadi, mulailah memantau FPS di game Anda sekarang dan perbaiki pengalaman bermain game Anda dengan cara yang lebih baik. Semoga panduan ini bermanfaat bagi Anda dan selamat bermain game!
