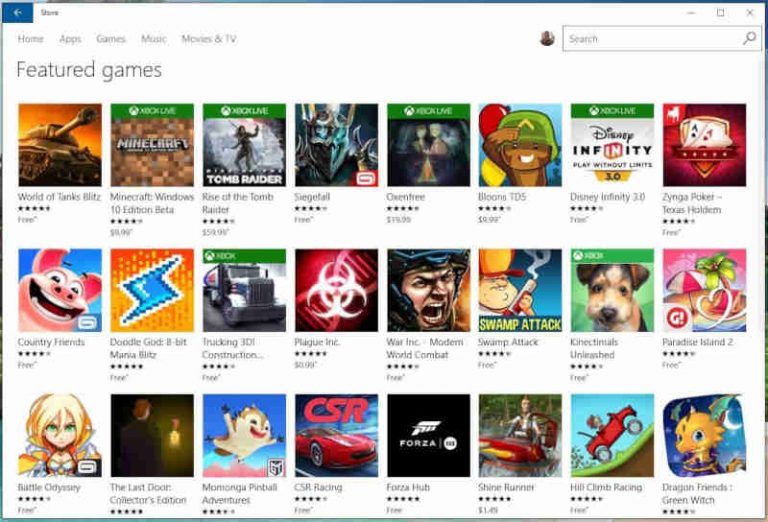
Apakah Anda ingin mengetahui cara membuka game di laptop? Jika iya, Anda telah datang ke tempat yang tepat. Dalam artikel ini, kami akan memberikan panduan lengkap dan terperinci tentang cara membuka game di laptop Anda. Kami akan menjelaskan langkah-langkah yang diperlukan dan memberikan tips berguna untuk memastikan Anda dapat memainkan game favorit Anda dengan lancar.
Sebelum kita mulai, penting untuk diingat bahwa setiap laptop dapat memiliki perbedaan dalam pengaturan dan konfigurasi, jadi mungkin ada sedikit variasi tergantung pada merek dan model laptop Anda. Namun, panduan ini akan memberikan dasar yang dapat Anda ikuti, dan jika ada perbedaan, Anda dapat mengadaptasikannya sesuai dengan laptop Anda.
Memeriksa Spesifikasi Laptop Anda
Sebelum membuka game di laptop, langkah pertama yang perlu Anda lakukan adalah memeriksa spesifikasi laptop Anda. Penting untuk memastikan bahwa laptop Anda memiliki spesifikasi yang memadai untuk menjalankan game yang ingin Anda mainkan. Setiap game memiliki persyaratan sistem minimum yang diperlukan untuk berjalan dengan lancar. Spesifikasi yang perlu diperhatikan meliputi prosesor (CPU), memori (RAM), kartu grafis (GPU), dan ruang penyimpanan (hard drive atau SSD).
1. Memeriksa Persyaratan Sistem Game
Langkah pertama adalah memeriksa persyaratan sistem game yang ingin Anda mainkan. Biasanya, persyaratan sistem dapat ditemukan di situs web resmi game atau di bagian belakang kotak fisik game. Periksa persyaratan minimum dan rekomendasi sistem untuk memastikan laptop Anda memenuhi persyaratan tersebut. Jika laptop Anda tidak memenuhi persyaratan minimum, mungkin Anda perlu melakukan upgrade pada beberapa komponen laptop Anda.
2. Memeriksa Spesifikasi Laptop Anda
Setelah mengetahui persyaratan sistem game, periksa spesifikasi laptop Anda. Anda dapat melihat spesifikasi laptop Anda melalui "Pengaturan Sistem" atau "Informasi Sistem" di laptop Anda. Perhatikan jenis dan kecepatan prosesor, jumlah RAM, jenis dan kapasitas kartu grafis, serta ruang penyimpanan yang tersedia di laptop Anda. Memeriksa spesifikasi laptop membantu Anda memahami apakah laptop Anda memenuhi persyaratan sistem game atau membutuhkan upgrade tertentu.
3. Membandingkan Persyaratan Sistem dengan Spesifikasi Laptop Anda
Setelah mengetahui persyaratan sistem game dan spesifikasi laptop Anda, bandingkan antara keduanya. Perhatikan apakah spesifikasi laptop Anda memenuhi persyaratan minimum atau rekomendasi game. Jika spesifikasi laptop Anda lebih rendah dari persyaratan minimum, Anda mungkin akan mengalami masalah dengan kinerja game. Namun, jika spesifikasi laptop Anda memenuhi atau melebihi persyaratan minimum, Anda seharusnya dapat menjalankan game dengan lancar.
Memperbarui Driver Grafis
Driver grafis yang terbaru sangat penting untuk menjalankan game dengan lancar. Driver grafis adalah perangkat lunak yang mengontrol kartu grafis di laptop Anda. Driver yang usang atau tidak kompatibel dapat menyebabkan masalah kinerja saat menjalankan game. Untuk memperbarui driver grafis, Anda dapat mengunjungi situs web produsen laptop Anda atau produsen kartu grafis dan mencari driver terbaru yang sesuai dengan laptop Anda.
1. Mengecek Versi Driver Grafis
Langkah pertama adalah mengecek versi driver grafis saat ini di laptop Anda. Anda dapat melakukannya dengan membuka "Pengaturan Sistem" atau "Informasi Sistem" di laptop Anda dan mencari informasi tentang driver grafis. Catat versi driver grafis yang terpasang saat ini.
2. Mencari Driver Grafis Terbaru
Setelah mengetahui versi driver grafis saat ini, kunjungi situs web produsen laptop Anda atau produsen kartu grafis Anda. Cari bagian "Support" atau "Driver" di situs web tersebut dan temukan driver terbaru yang sesuai dengan laptop Anda. Pastikan Anda memilih driver yang sesuai dengan merek, model, dan sistem operasi laptop Anda.
3. Mengunduh dan Memasang Driver Grafis Terbaru
Setelah menemukan driver grafis terbaru, unduh file instalasi driver tersebut. Setelah selesai mengunduh, buka file tersebut dan ikuti petunjuk instalasi. Pastikan untuk membaca dan mengikuti instruksi yang diberikan selama proses instalasi. Setelah driver grafis terbaru terpasang, restart laptop Anda untuk menerapkan perubahan.
4. Memeriksa Pembaruan Driver Grafis Secara Berkala
Setelah menginstal driver grafis terbaru, penting untuk memeriksa pembaruan driver grafis secara berkala. Produsen laptop dan produsen kartu grafis terus merilis pembaruan driver yang memperbaiki bug, meningkatkan kinerja, dan mendukung game baru. Periksa situs web produsen secara berkala atau gunakan utilitas pembaruan driver yang disediakan oleh produsen untuk memastikan driver grafis Anda tetap terbarui.
Mengoptimalkan Pengaturan Energi
Pengaturan energi pada laptop dapat mempengaruhi kinerja game. Memastikan laptop Anda diatur pada mode performa tinggi atau mode yang dioptimalkan untuk game dapat membantu meningkatkan kinerja game. Berikut adalah langkah-langkah untuk mengoptimalkan pengaturan energi di laptop Anda.
1. Membuka Pengaturan Energi
Langkah pertama adalah membuka pengaturan energi di laptop Anda. Anda dapat melakukannya dengan membuka "Pengaturan Sistem" atau "Pengaturan Daya" di laptop Anda. Di sana, Anda akan menemukan opsi untuk mengatur pengaturan energi laptop Anda.
2. Memilih Mode Performa Tinggi
Pada pengaturan energi, temukan opsi untuk memilih mode energi. Pilih mode performa tinggi atau mode yang dioptimalkan untuk game. Mode ini akan mengalokasikan lebih banyak daya untuk kinerja laptop dan mengoptimalkan penggunaan sumber daya saat menjalankan game.
3. Menyesuaikan Pengaturan Lanjutan
Selain memilih mode performa tinggi, Anda juga dapat menyesuaikan pengaturan energi lanjutan di laptop Anda. Biasanya, pengaturan lanjutan mencakup pengaturan seperti waktu mati layar, waktu tidur, dan tindakan saat menutup laptop. Pastikan pengaturan-pengaturan ini tidak mengganggu saat Anda sedang bermain game dan sesuaikan sesuai kebutuhan Anda.
4. Mematikan Fitur Penghemat Daya
Saat mengoptimalkan pengaturan energi untuk game, pastikan untuk mematikan fitur penghemat daya yang tidak diperlukan. Fitur-fitur seperti "Hibernate" atau "Sleep" dapat mengurangi kinerja saat bermain game. Matikan fitur-fitur ini atau atur agar tidak aktif saat Anda sedang bermain game.
Mematikan Program yang Tidak Diperlukan
Saat Anda ingin bermain game di laptop, penting untuk mematikan program yang tidak diperlukan. Program latar belakang yang berjalan dapat menggunakan sumber daya sistem yang berharga dan mempengaruhi kinerja game. Berikut adalah langkah-langkah untuk mematikan program yang tidak diperlukan di laptop Anda.
1. Membuka Task Manager
Langkah pertama adalah membuka Task Manager di laptop Anda. Anda dapat melakukannya dengan menekan tombol "Ctrl" + "Shift" + "Esc" secara bersamaan. Task Manager akan membuka jendela yang menampilkan program dan proses yang sedang berjalan di laptop Anda.
2. Mengidentifikasi Program yang Menggunakan Sumber Daya2. Mengidentifikasi Program yang Menggunakan Sumber Daya
Dalam jendela Task Manager, perhatikan tab "Processes" atau "Proses" untuk melihat daftar program yang sedang berjalan di laptop Anda. Perhatikan program-program yang menggunakan sumber daya CPU, memori, atau disk yang signifikan. Program-program ini mungkin tidak diperlukan saat Anda bermain game dan dapat dimatikan untuk meningkatkan kinerja.
3. Menutup Program yang Tidak Diperlukan
Setelah mengidentifikasi program-program yang tidak diperlukan, klik kanan pada program tersebut dan pilih opsi "End Task" atau "Akhiri Tugas". Ini akan menutup program secara paksa. Pastikan untuk tidak menutup program yang penting atau yang sedang digunakan oleh sistem operasi.
4. Mencegah Program Berjalan di Latar Belakang
Beberapa program mungkin secara otomatis berjalan di latar belakang setiap kali Anda menghidupkan laptop. Untuk mencegah program-program ini berjalan saat startup, Anda perlu mengatur pengaturan startup di laptop Anda. Anda dapat melakukannya melalui "Task Manager" atau melalui pengaturan sistem laptop Anda.
Menghapus File Sampah dan Membersihkan Disk
Membersihkan laptop Anda dari file sampah dan mengoptimalkan ruang penyimpanan dapat membantu meningkatkan kinerja game. Berikut adalah langkah-langkah untuk menghapus file sampah dan membersihkan disk di laptop Anda.
1. Menggunakan Fitur "Disk Cleanup" Bawaan
Sistem operasi Windows memiliki fitur bawaan yang disebut "Disk Cleanup" yang dapat membersihkan file sampah dari disk Anda. Untuk mengakses fitur ini, buka "File Explorer" atau "Penjelajah File" di laptop Anda. Klik kanan pada drive tempat game Anda terinstal (biasanya drive C:), pilih "Properties" atau "Properti", lalu pilih opsi "Disk Cleanup" atau "Pembersihan Disk".
2. Memilih Jenis File yang Akan Dihapus
Setelah fitur "Disk Cleanup" terbuka, Anda akan melihat daftar jenis file yang dapat dihapus. Anda dapat memilih file-file yang ingin Anda hapus, seperti file sementara, file log, cache internet, dan lainnya. Pastikan untuk memeriksa dengan hati-hati jenis file yang akan dihapus agar tidak menghapus file yang diperlukan.
3. Mengklik "OK" dan Membersihkan Disk
Setelah memilih jenis file yang akan dihapus, klik tombol "OK" atau "Hapus File" untuk memulai proses pembersihan disk. Proses ini akan menghapus file-file yang dipilih dan membebaskan ruang penyimpanan. Dalam beberapa kasus, Anda mungkin perlu memberikan izin administratif untuk melanjutkan proses pembersihan.
4. Membersihkan Disk dengan Program Pihak Ketiga
Jika Anda ingin membersihkan disk Anda secara menyeluruh, Anda juga dapat menggunakan program pihak ketiga seperti CCleaner. Program ini dapat menganalisis dan membersihkan file sampah, cache, dan entri registri yang tidak perlu dari laptop Anda. Unduh dan instal program CCleaner, lalu jalankan analisis dan pembersihan untuk membersihkan disk Anda.
Menggunakan Antivirus yang Terpercaya
Menggunakan antivirus yang terpercaya dan memastikan laptop Anda bebas dari virus dan malware sangat penting untuk menjaga keamanan dan kinerja laptop Anda saat bermain game. Berikut adalah langkah-langkah untuk menggunakan antivirus yang terpercaya di laptop Anda.
1. Mencari Antivirus yang Terpercaya
Langkah pertama adalah mencari antivirus yang terpercaya untuk melindungi laptop Anda. Ada banyak antivirus yang tersedia di pasaran, seperti Avast, Norton, McAfee, dan lainnya. Cari antivirus yang memiliki reputasi baik, fitur perlindungan yang kuat, dan kompatibel dengan sistem operasi laptop Anda.
2. Mengunduh dan Menginstal Antivirus
Setelah memilih antivirus yang Anda inginkan, kunjungi situs web produsen antivirus tersebut dan unduh file instalasi antivirus. Setelah selesai mengunduh, buka file tersebut dan ikuti petunjuk instalasi. Pastikan untuk membaca dan mengikuti instruksi yang diberikan selama proses instalasi. Setelah antivirus terinstal, restart laptop Anda dan biarkan antivirus melakukan pemindaian awal.
3. Memperbarui dan Mengaktifkan Antivirus
Setelah antivirus terinstal, pastikan untuk memperbarui antivirus Anda agar mendapatkan database virus terbaru. Sebagian besar antivirus akan secara otomatis memperbarui diri mereka sendiri, tetapi pastikan Anda mengatur opsi pembaruan secara berkala. Aktifkan perlindungan real-time dan pastikan antivirus Anda selalu aktif saat Anda bermain game atau menjelajah internet. Lakukan pemindaian sistem secara teratur untuk memastikan tidak ada ancaman virus atau malware yang menginfeksi laptop Anda.
4. Menghindari Sumber yang Tidak Aman
Selain menggunakan antivirus, penting juga untuk menghindari sumber yang tidak aman saat mengunduh atau menginstal game di laptop Anda. Hati-hati dengan situs web yang mencurigakan atau tidak terpercaya yang mungkin menyebarkan virus atau malware. Selalu unduh game dari sumber yang terpercaya dan pastikan Anda memiliki perlindungan antivirus yang terkini sebelum menginstal game.
Mengoptimalkan Pengaturan Grafis
Jika Anda menghadapi masalah kinerja grafis saat bermain game, Anda dapat mengoptimalkan pengaturan grafis pada laptop Anda. Pengaturan grafis yang tepat dapat meningkatkan kualitas visual dan kinerja game. Berikut adalah langkah-langkah untuk mengoptimalkan pengaturan grafis di laptop Anda.
1. Mengakses Pengaturan Grafis Game
Langkah pertama adalah mengakses pengaturan grafis pada game yang ingin Anda mainkan. Buka game tersebut dan cari menu pengaturan atau opsi grafis. Biasanya, pengaturan grafis dapat ditemukan di bagian "Options" atau "Settings" dalam game.
2. Mengatur Resolusi dan Skala
Salah satu pengaturan grafis yang penting adalah resolusi dan skala. Resolusi mengacu pada jumlah piksel yang ditampilkan di layar, sedangkan skala mengatur seberapa besar game ditampilkan di layar. Pilih resolusi yang sesuai dengan ukuran layar laptop Anda dan sesuaikan skala agar game tidak terlalu kecil atau terlalu besar di layar.
3. Mengatur Kualitas Grafis
Setiap game memiliki pengaturan kualitas grafis yang dapat disesuaikan. Pengaturan ini mencakup detail grafis, tekstur, bayangan, efek, dan lainnya. Sesuaikan pengaturan ini sesuai dengan kebutuhan Anda. Jika laptop Anda memiliki spesifikasi yang lebih rendah, pertimbangkan untuk menurunkan beberapa pengaturan grafis untuk meningkatkan kinerja game.
4. Menonaktifkan Efek yang Tidak Penting
Beberapa game memiliki efek grafis yang mungkin tidak penting bagi kinerja game. Misalnya, efek cahaya, partikel, atau efek cuaca. Jika Anda mengalami masalah kinerja, pertimbangkan untuk menonaktifkan atau mengurangi intensitas efek-efek ini. Ini akan membantu meningkatkan kinerja game tanpa mengorbankan kualitas visual secara keseluruhan.
Menjalankan Game dalam Mode Layar Penuh
Menjalankan game dalam mode layar penuh dapat membantu meningkatkan kinerja game dengan mengalihkan sumber daya sistem yang tersedia ke game. Berikut adalah langkah-langkah untuk menjalankan game dalam mode layar penuh di laptop Anda.
1. Mencari Opsi Layar Penuh dalam Game
Langkah pertama adalah mencari opsi layar penuh dalam game yang ingin Anda mainkan. Buka pengaturan atau opsi dalam game dan cari op
1. Mencari Opsi Layar Penuh dalam Game
Langkah pertama adalah mencari opsi layar penuh dalam game yang ingin Anda mainkan. Buka pengaturan atau opsi dalam game dan cari opsi yang mengatur mode tampilan. Biasanya, Anda akan menemukan opsi seperti "Layar Penuh", "Mode Tampilan Penuh", atau "Mode Exclusive Fullscreen". Pilih opsi ini untuk menjalankan game dalam mode layar penuh.
2. Mengubah Pengaturan Layar di Laptop
Selain mengatur opsi dalam game, Anda juga dapat mengubah pengaturan layar di laptop Anda. Buka pengaturan tampilan atau resolusi di laptop Anda dan pilih resolusi yang sesuai dengan layar laptop Anda. Pastikan untuk memilih resolusi yang sesuai dengan ukuran layar laptop Anda dan sesuai dengan pengaturan layar penuh dalam game.
3. Menyesuaikan Pengaturan Tambahan
Beberapa game mungkin memiliki pengaturan tambahan untuk mode layar penuh, seperti pengaturan refresh rate atau kecerahan layar. Sesuaikan pengaturan tambahan ini sesuai dengan preferensi Anda dan kebutuhan game. Jika game Anda memiliki opsi "V-Sync" atau "Synchronization", Anda juga dapat mengaktifkan atau menonaktifkannya sesuai kebutuhan.
4. Menggunakan Shortcut atau Tombol Khusus
Beberapa game mungkin memiliki shortcut khusus untuk mengaktifkan mode layar penuh. Misalnya, kombinasi tombol "Alt" + "Enter" sering digunakan untuk beralih antara mode layar penuh dan mode jendela. Periksa petunjuk atau dokumentasi game Anda untuk mengetahui shortcut khusus atau tombol khusus yang dapat Anda gunakan untuk mengaktifkan mode layar penuh.
Memperbarui Game dan Patches
Memastikan game Anda diperbarui dengan versi terbaru dan menginstal patch yang tersedia sangat penting. Pembaruan dan patch sering kali mengatasi masalah kinerja dan keamanan yang mungkin ada dalam game. Berikut adalah langkah-langkah untuk memperbarui game dan menginstal patch di laptop Anda.
1. Mengaktifkan Pembaruan Otomatis
Langkah pertama adalah memastikan pembaruan otomatis diaktifkan untuk game Anda. Buka pengaturan atau opsi dalam game dan cari opsi yang mengatur pembaruan. Pastikan untuk mengaktifkan opsi pembaruan otomatis agar game Anda secara otomatis memeriksa dan mengunduh pembaruan yang tersedia saat tersambung ke internet.
2. Mengecek Pusat Pembaruan Game
Beberapa game memiliki pusat pembaruan yang dapat Anda akses untuk memeriksa dan mengunduh pembaruan terbaru. Buka game dan cari opsi seperti "Pusat Pembaruan" atau "Pembaruan Game" untuk mengakses pusat pembaruan. Di sana, Anda akan menemukan daftar pembaruan yang tersedia dan dapat mengunduhnya dengan mengikuti petunjuk yang diberikan.
3. Mengunjungi Situs Web Resmi Game
Jika game Anda tidak memiliki pusat pembaruan atau jika Anda ingin memastikan Anda memiliki pembaruan terbaru, kunjungi situs web resmi game tersebut. Di situs web resmi, cari opsi seperti "Pembaruan" atau "Download Pembaruan" untuk mengakses halaman pembaruan. Di sana, Anda akan menemukan informasi tentang pembaruan terbaru dan tautan untuk mengunduhnya.
4. Menginstal Patch Game
Selain pembaruan, game juga mungkin memiliki patch yang dirilis untuk memperbaiki masalah khusus atau menambah fitur baru. Patch adalah file yang dapat diunduh dan diinstal untuk memperbarui game Anda. Kunjungi situs web resmi game atau platform game yang Anda gunakan untuk memeriksa dan mengunduh patch yang tersedia. Ikuti petunjuk yang diberikan untuk menginstal patch dengan benar.
Memperhatikan Suhu Laptop
Suhu laptop yang tinggi dapat mempengaruhi kinerja game. Jika laptop Anda terlalu panas, kinerja game mungkin menurun atau bahkan laptop bisa mengalami shutdown yang tidak diinginkan. Berikut adalah langkah-langkah untuk memperhatikan suhu laptop saat bermain game.
1. Memastikan Ventilasi yang Baik
Pastikan laptop Anda memiliki ventilasi yang baik untuk menghindari penumpukan panas. Jaga agar ventilasi laptop tidak tertutup oleh benda-benda atau debu. Bersihkan ventilasi secara teratur dengan menggunakan kompresor udara atau kipas angin kecil untuk menghilangkan debu yang menumpuk.
2. Menggunakan Pendingin Laptop Eksternal
Jika laptop Anda sering mengalami masalah suhu yang tinggi saat bermain game, pertimbangkan untuk menggunakan pendingin laptop eksternal. Pendingin laptop eksternal adalah perangkat yang diletakkan di bawah laptop untuk membantu mengeluarkan panas dari laptop. Ini dapat membantu menjaga suhu laptop tetap rendah saat bermain game yang berat.
3. Menghindari Penggunaan Laptop di Permukaan yang Tidak Rata
Saat bermain game, hindari menggunakan laptop Anda di permukaan yang tidak rata seperti tempat tidur atau sofa. Permukaan yang tidak rata dapat memblokir ventilasi laptop dan meningkatkan suhu laptop. Gunakan meja atau permukaan yang datar dan keras untuk menjaga ventilasi tetap terbuka dan menghindari penumpukan panas.
4. Mengontrol Durasi Bermain Game
Selain memperhatikan ventilasi dan penggunaan permukaan yang tepat, Anda juga perlu mengontrol durasi bermain game. Bermain game dalam waktu yang lama dapat menyebabkan peningkatan suhu laptop. Pastikan untuk memberikan waktu istirahat yang cukup di antara sesi bermain game untuk mendinginkan laptop Anda.
Dengan mengikuti panduan lengkap ini, Anda sekarang memiliki pengetahuan yang diperlukan untuk membuka game di laptop dengan lancar. Pastikan untuk melakukan langkah-langkah yang dijelaskan dengan hati-hati dan sesuaikan dengan kebutuhan dan spesifikasi laptop Anda. Selamat bermain game!
Sumber:
[Tulis sumber referensi disini]
