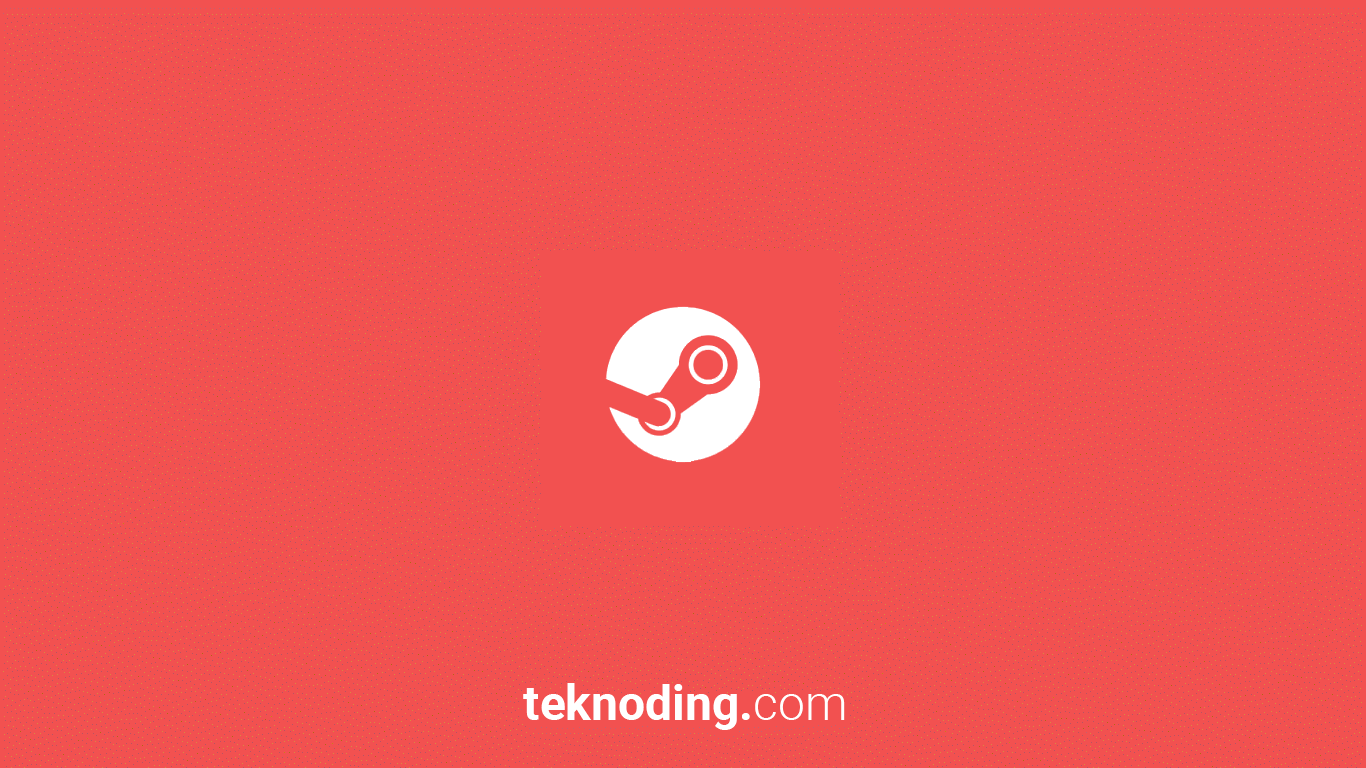
Apakah Anda ingin menampilkan FPS (frame per second) dalam game Anda? Jika iya, Anda berada di tempat yang tepat! Dalam artikel ini, kami akan memberikan panduan lengkap dan terperinci tentang cara menampilkan FPS dalam game. Dengan mengikuti langkah-langkah yang kami berikan, Anda akan dapat melihat FPS secara real-time dan mengoptimalkan pengalaman bermain game Anda.
Sebelum kita mulai, mari kita jelaskan terlebih dahulu apa itu FPS dan mengapa menampilkannya dalam game sangat penting. FPS adalah istilah yang digunakan untuk mengukur seberapa cepat perangkat keras komputer Anda dapat menghasilkan gambar dalam satu detik. Semakin tinggi FPS yang Anda miliki, semakin mulus dan responsif permainan Anda akan terasa. Melihat FPS saat bermain game akan membantu Anda memantau kinerja perangkat keras Anda dan mengidentifikasi apakah ada masalah yang perlu diperbaiki.
Memahami Pentingnya FPS dalam Game
Sebelum kita membahas tentang cara menampilkan FPS dalam game, penting untuk memahami mengapa FPS menjadi faktor yang sangat penting dalam pengalaman bermain game Anda. FPS tidak hanya mempengaruhi kualitas visual permainan, tetapi juga berdampak pada responsivitas dan kecepatan gerakan karakter dalam game.
Pengaruh FPS Terhadap Kualitas Visual Game
Saat Anda bermain game dengan FPS yang rendah, Anda mungkin akan mengalami stuttering atau lag yang dapat mengganggu pengalaman bermain game Anda. Gambar akan terlihat tidak mulus dan mungkin ada jeda dalam pergerakan karakter atau objek dalam game. Dengan menampilkan FPS dalam game, Anda dapat memonitor FPS Anda dan mengambil tindakan jika FPS turun di bawah ambang batas yang diinginkan.
Pengaruh FPS Terhadap Responsivitas Permainan
Selain kualitas visual, FPS juga mempengaruhi responsivitas permainan. Semakin tinggi FPS yang Anda miliki, semakin responsif karakter atau objek dalam game akan bergerak. Dengan FPS yang tinggi, Anda akan merasakan permainan yang lebih lancar dan lebih cepat tanggap terhadap setiap tindakan yang Anda lakukan. Hal ini sangat penting dalam game yang membutuhkan refleks cepat, seperti game tembak-menembak atau game balap.
Memilih Software FPS Counter yang Tepat
Untuk menampilkan FPS dalam game, Anda perlu menggunakan software FPS counter. Ada beberapa software FPS counter yang tersedia di pasaran, dan penting untuk memilih yang paling sesuai dengan kebutuhan Anda. Berikut adalah beberapa software FPS counter populer yang dapat Anda pertimbangkan:
RivaTuner Statistics Server (RTSS)
RTSS adalah salah satu software FPS counter yang paling populer dan sering digunakan oleh para gamer. Software ini dapat digunakan untuk menampilkan FPS secara real-time di sudut layar saat Anda bermain game. Selain itu, RTSS juga dilengkapi dengan fitur-fitur lain, seperti pengaturan pengingat FPS dan pengaturan overlay yang dapat disesuaikan.
Fraps
Fraps adalah software FPS counter lain yang cukup populer. Selain dapat menampilkan FPS secara real-time, Fraps juga dapat merekam video game dengan kualitas tinggi. Software ini sangat berguna bagi para gamer yang ingin merekam momen-momen epik dalam game mereka.
XSplit Gamecaster
Jika Anda mencari software FPS counter yang lebih lengkap dengan fitur-fitur streaming dan rekaman game, XSplit Gamecaster bisa menjadi pilihan yang tepat. Selain dapat menampilkan FPS secara real-time, XSplit Gamecaster juga dapat merekam dan melakukan streaming langsung dari game Anda.
Mengaktifkan FPS Counter di Steam
Jika Anda sering bermain game melalui platform Steam, Anda dapat menggunakan fitur FPS counter yang telah disediakan. Mengaktifkan FPS counter di Steam sangat mudah, berikut adalah langkah-langkahnya:
Langkah 1: Buka Steam dan Masuk ke Pengaturan
Pertama, buka aplikasi Steam dan masuk ke akun Anda. Setelah itu, klik pada menu "Steam" di pojok kiri atas layar dan pilih "Pengaturan" dari menu dropdown.
Langkah 2: Pilih In-Game
Setelah masuk ke pengaturan, pilih tab "In-Game" di bagian kiri layar. Di bagian ini, Anda akan menemukan berbagai pengaturan yang berkaitan dengan permainan.
Langkah 3: Aktifkan FPS Counter
Di bagian tengah layar, Anda akan menemukan opsi "Tampilkan FPS di game". Centang kotak di sebelah opsi ini untuk mengaktifkan FPS counter di Steam.
Langkah 4: Pilih Lokasi FPS Counter
Anda juga dapat memilih lokasi FPS counter di layar Anda. Klik pada dropdown "Lokasi FPS Counter" dan pilih salah satu opsi yang diinginkan, seperti "Kiri Atas" atau "Kanan Bawah".
Mengaktifkan FPS Counter di NVIDIA GeForce Experience
Jika Anda menggunakan kartu grafis NVIDIA, Anda dapat menggunakan NVIDIA GeForce Experience untuk melihat FPS dalam game. Berikut adalah langkah-langkah untuk mengaktifkan FPS counter di NVIDIA GeForce Experience:
Langkah 1: Buka NVIDIA GeForce Experience
Pertama, buka aplikasi NVIDIA GeForce Experience di komputer Anda. Pastikan Anda telah menginstal versi terbaru dari aplikasi ini.
Langkah 2: Masuk ke Pengaturan
Setelah membuka aplikasi NVIDIA GeForce Experience, klik pada ikon roda gigi di pojok kanan atas layar untuk masuk ke pengaturan.
Langkah 3: Aktifkan FPS Counter
Di pengaturan, klik pada tab "General" di bagian kiri layar. Kemudian, gulir ke bawah hingga Anda menemukan opsi "Overlay" dan aktifkan opsi "FPS Counter" dengan menggeser tombol ke posisi "On".
Mengaktifkan FPS Counter di AMD Radeon Software
Bagi pengguna kartu grafis AMD, Anda juga dapat menggunakan AMD Radeon Software untuk melihat FPS dalam game. Berikut adalah langkah-langkah untuk mengaktifkan FPS counter di AMD Radeon Software:
Langkah 1: Buka AMD Radeon Software
Pertama, buka aplikasi AMD Radeon Software di komputer Anda. Pastikan Anda telah menginstal versi terbaru dari aplikasi ini.
Langkah 2: Masuk ke Pengaturan
Setelah membuka aplikasi AMD Radeon Software, klik pada ikon gear di pojok kanan atas layar untuk masuk ke pengaturan.
Langkah 3: Aktifkan FPS Counter
Di pengaturan, klik pada tab "Performance" di bagian atas layar. Kemudian, aktifkan opsi "Show Metrics" dan pilih "Framerate" di bawahnya. Sekarang FPS counter akan ditampilkan di sudut layar saat Anda bermain game.
Mengaktifkan FPS Counter di Game tertentu
Beberapa game populer memiliki fitur FPS counter yang terintegrasi. Jika Anda ingin menampilkan FPS dalam game tertentu, berikut adalah langkah-langkah umum untuk mengaktifkan FPS counter dalam beberapa game populer:
Mengaktifkan FPS Counter di Fortnite
Untuk mengaktifkan FPS counter di Fortnite, buka game dan masuk ke pengaturan. Di bagian "Video", Anda akan menemukan opsi "Show FPS". Aktifkan opsi ini untuk menampilkan FPS counter di sudut layar saat Anda bermain Fortnite.
Mengaktifkan FPS Counter di Apex Legends
Untuk mengaktifkan FPS counter di Apex Legends, buka game dan masuk ke pengaturan. Di bagian "Video", gulir ke bawah hingga Anda menemukan opsi "FPS Display". Ubah opsi ini menjadi "Enabled" untuk menampilkan FPS counter di sudut layar saat Anda bermain Apex Legends.
Mengaktifkan FPS Counter di PUBG
Untuk mengaktifkan FPS counter di PUBG, Anda perlu membuka file konfigurasi dalam game. Pertama, buka File Explorer dan temukan folder instalasi PUBG di komputer Anda. Cari file bernama "TslGame.ini" dan buka dengan menggunakan editor teks seperti Notepad. Di dalam file ini, cari baris yang berisi "DisplayFPS" dan ubah nilainya menjadi "True". Simpan perubahan dan tutup file. Sekarang, saat Anda bermain PUBG, FPS counter akan ditampilkan di sudut layar.
Menganalisis FPS Anda
Sekarang setelah Anda berhasil menampilkan FPS dalam game, penting untuk menganalisis angka FPS Anda. Dengan memahami data FPS Anda, Anda dapat mengidentifikasi masalah dan mengambil tindakan yang diperlukan untuk meningkatkan performa permainan Anda. Berikut adalah beberapa hal yang perlu Anda perhatikan saat menganalisis FPS Anda:
Melihat Rata-rata FPS
Saat bermain game, perhatikan angka rata-rata FPS Anda. Rata-rata FPS adalah nilai FPS yang paling relevan untuk mengukur performa permainan Anda secara keseluruhan. Jika rata-rata FPS Anda terlalu rendah, Anda mungkin perlu mengoptimalkan pengaturan grafis atau memperbarui perangkat keras Anda.
Melihat Fluktuasi FPS
Fluktuasi FPS adalah perubahan yang terjadi pada FPS Anda selama permainan. Jika Anda melihat fluktuasi FPS yang besar, ini dapat menandakan adanya masalah dengan perangkat keras atau pengaturan grafis Anda. Perhatikan apakah fluktuasi FPS terjadi secara acak atau terkait dengan situasi atau adegan tertentu dalam game. Ini dapat membantu Anda mengidentifikasi sumber masalah.
Melihat FPS dalam Situasi Tertentu
Beberapa game mungkin memiliki situasi atau adegan tertentu yang membutuhkan lebih banyak sumber daya komputer, seperti pertempuran besar atau efek grafis yang kompleks. Perhatikan FPS Anda dalam situasi-situasi ini dan lihat apakah ada penurunan yang signifikan. Jika FPS Anda turun drastis dalam situasi seperti itu, mungkin ada beberapa pengaturan yang perlu Anda ubah atau perangkat keras yang perlu ditingkatkan.
Mengoptimalkan Pengaturan Grafis
Pengaturan grafis dalam game dapat mempengaruhi FPS Anda secara signifikan. Dalam sesi ini, kami akan memberikan langkah-langkah tentang cara mengoptimalkan pengaturan grafis Anda untuk meningkatkan FPS.
Pilih Resolusi yang Sesuai
Resolusi adalah ukuran layar pada game. Semakin tinggi resolusi yang Anda pilih, semakin banyak piksel yang harus dihasilkan oleh perangkat keras Anda, yang dapat menurunkan FPS. Jika Anda mengalami masalah dengan FPS yang rendah, pertimbangkan untuk mengurangi resolusi game Anda. Ini akan meningkatkan FPS Anda tanpa mengorbankan kualitas visual yang signifikan.
Kurangi Pengaturan Grafis yang Berat
Game sering menawarkan berbagai pengaturan grafis yang dapat Anda sesuaikan, seperti kualitas tekstur, level detail, bayangan, dan efek grafis lainnya. Pengaturan yang lebih tinggi akan membutuhkan lebih banyak sumber daya komputer, yang dapat menurunkan FPS Anda. Pertimbangkan untuk mengurangi pengaturan grafis yang berat untuk meningkatkan FPS Anda. Anda dapat menguji pengaturan grafis secara bertahap dan melihat pengaruhnya terhadap FPS Anda.
Nonaktifkan Efek Grafis yang Tidak Penting
Beberapa game menawarkan efek grafis tambahan yang tidak penting untuk gameplay, seperti efek pergerakan kamera atau efek cahaya yang berlebihan. Nonaktifkan efek-efek ini jika FPS Anda terlalu rendah. Meskipun efek-efek ini dapat membuat permainan terlihat lebih indah, FPS yang lebih tinggi akan memberikan pengalaman bermain yang lebih mulus dan responsif.
Mengidentifikasi dan Mengatasi Masalah FPS Rendah
Jika Anda mengalami masalah dengan FPS yang rendah, jangan khawatir! Ada beberapa faktor yang dapat mempengaruhi FPS Anda, dan kami akan memberikan tips tentang cara mengidentifikasi dan mengatasi masalah FPS rendah.
Perbarui Driver Perangkat Keras Anda
Driver perangkat keras yang tidak terbaru dapat menyebabkan masalah dengan FPS Anda. Pastikan Anda memiliki driver terbaru untuk kartu grafis Anda dan perangkat keras lainnya. Anda dapat mengunjungi situs web produsen perangkat keras Anda untuk mengunduh dan menginstal driver terbaru.
Tutup Program Lain yang Berjalan di Latar Belakang
Program lain yang berjalan di latar belakang dapat menggunakan sumber daya komputer Anda dan mempengaruhi kinerja game. Pastikan Anda menutup semua program yang tidak diperlukan sebelum bermain game. Juga, periksa Task Manager untuk memastikan tidak ada proses yang berjalan secara tidak perlu.
Periksa Suhu Komponen Komputer Anda
Suhu yang tinggi pada komponen komputer Anda, terutama pada kartu grafis, dapat mempengaruhi kinerja dan FPS Anda. Pastikan sistem pendingin Anda berfungsi dengan baik dan bersih dari debu. Jika suhu komponen terlalu tinggi, pertimbangkan untuk membersihkan sistem pendingin atau menambahkan sistem pendingin tambahan.
Optimalkan Pengaturan Energi Komputer Anda
Pengaturan energi komputer Anda juga dapat mempengaruhi kinerja game. Pastikan komputer Anda diatur pada mode performa tinggi atau mode gaming saat Anda bermain game. Pengaturan energi yang lebih rendah dapat membatasi kinerja perangkat keras Anda dan menyebabkan FPS yang rendah.
Kesimpulan
Dalam panduan ini, kami telah membahas cara menampilkan FPS dalam game secara lengkap dan terperinci. Kami mulai dengan menjelaskan pentingnya FPS dalam game dan dampaknya terhadap kualitas visual dan responsivitas permainan. Kami juga memberikan panduan tentang cara memilih software FPS counter yang tepat dan langkah-langkah untuk mengaktifkannya di Steam, NVIDIA GeForce Experience, dan AMD Radeon Software.
Kami juga memberikan langkah-langkah tentang cara mengaktifkan FPS counter dalam beberapa game populer, seperti Fortnite, Apex Legends, dan PUBG. Selain itu, kami menjelaskan pentingnya menganalisis FPS Anda, mengoptimalkan pengaturan grafis, dan mengatasi masalah FPS rendah.
Dengan mengikuti panduan ini, Anda akan dapat menampilkan FPS dalam game dengan mudah dan mengoptimalkan pengalaman bermain game Anda. Jangan ragu untuk mencoba langkah-langkah yang kami berikan dan eksperimen dengan pengaturan grafis dan perangkat keras Anda untuk mendapatkan FPS yang optimal.
