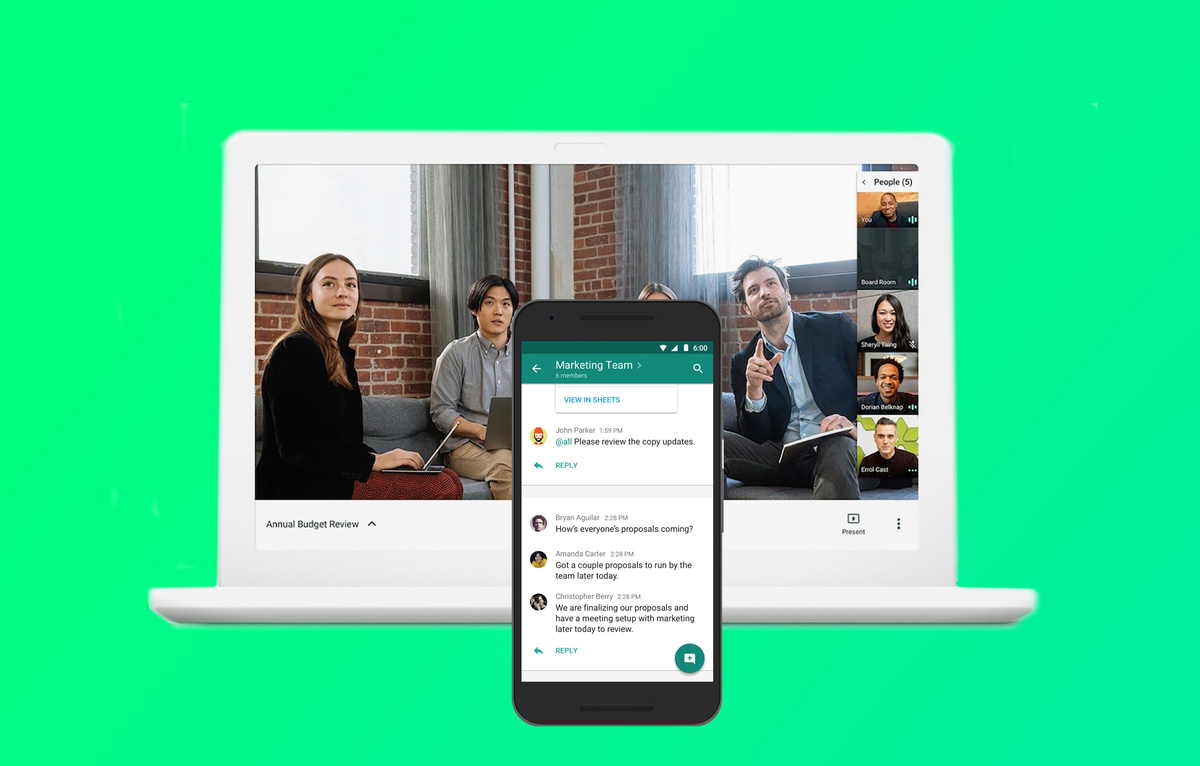
Apakah Anda sering mengalami masalah game force close pada komputer Anda? Jika iya, jangan khawatir karena kami hadir untuk memberikan solusi lengkap dan terperinci untuk mengatasi masalah ini. Dalam artikel ini, Anda akan menemukan langkah-langkah praktis yang dapat Anda lakukan untuk memperbaiki game force close pada PC Anda.
Saat game force close, permainan yang sedang Anda mainkan tiba-tiba keluar dengan sendirinya tanpa pemberitahuan. Hal ini dapat sangat menjengkelkan dan mengganggu pengalaman bermain game Anda. Namun, dengan mengikuti panduan ini, Anda akan dapat mengatasi masalah ini dengan cepat dan efektif.
Periksa Spesifikasi Komputer Anda
Sebelum melakukan langkah-langkah perbaikan, pastikan bahwa spesifikasi komputer Anda memenuhi persyaratan minimum untuk menjalankan permainan tersebut. Spesifikasi hardware yang tidak memadai dapat menjadi penyebab game force close. Periksa prosesor, kartu grafis, dan RAM komputer Anda. Pastikan bahwa spesifikasi tersebut memenuhi persyaratan yang diperlukan oleh game tersebut. Jika spesifikasi komputer Anda tidak mencukupi, pertimbangkan untuk meningkatkan komponen hardware yang diperlukan. Dengan memastikan spesifikasi komputer yang memadai, Anda dapat menghindari masalah game force close.
Mengecek Persyaratan Minimum Game
Langkah pertama adalah mengecek persyaratan minimum game yang ingin Anda mainkan. Biasanya, persyaratan minimum ini terdapat pada website resmi game atau pada kotak game fisik. Pastikan bahwa komputer Anda memenuhi persyaratan tersebut agar game dapat berjalan dengan lancar. Persyaratan minimum biasanya mencakup spesifikasi hardware seperti prosesor, kartu grafis, dan RAM. Jika spesifikasi komputer Anda tidak memenuhi persyaratan minimum, pertimbangkan untuk meningkatkan komponen yang diperlukan.
Membandingkan Spesifikasi Komputer dengan Persyaratan Minimum Game
Setelah mengecek persyaratan minimum game, bandingkan spesifikasi komputer Anda dengan persyaratan tersebut. Periksa spesifikasi prosesor, kartu grafis, dan RAM komputer Anda. Jika spesifikasi komputer Anda lebih rendah dari persyaratan minimum, ada kemungkinan besar bahwa game akan force close saat dijalankan. Pertimbangkan untuk meningkatkan komponen hardware yang diperlukan. Misalnya, jika kartu grafis Anda tidak cukup kuat, pertimbangkan untuk menggantinya dengan yang lebih baik.
Perbarui Driver Grafis Anda
Salah satu penyebab umum game force close adalah driver grafis yang tidak terbaru atau tidak kompatibel. Driver grafis yang tidak terbaru mungkin tidak mendukung fitur-fitur terbaru pada game, sehingga menyebabkan game force close. Selain itu, driver yang tidak kompatibel dengan kartu grafis Anda juga dapat menyebabkan masalah ini. Oleh karena itu, sangat penting untuk memperbarui driver grafis secara teratur. Anda dapat mengunduh driver terbaru langsung dari situs web produsen kartu grafis Anda. Pastikan Anda mengunduh driver yang sesuai dengan kartu grafis yang Anda gunakan. Setelah mengunduh driver terbaru, instal dan restart komputer Anda. Dengan memperbarui driver grafis, Anda dapat mengatasi masalah game force close pada PC Anda.
Mengecek Versi Driver Grafis Anda
Sebelum memperbarui driver grafis, periksa versi driver yang Anda gunakan saat ini. Anda dapat melakukannya dengan membuka Device Manager di komputer Anda. Cari kartu grafis Anda di daftar perangkat dan klik kanan untuk membuka properti. Di tab Driver, Anda akan melihat versi driver yang sedang Anda gunakan. Catat nomor versi tersebut untuk membandingkannya dengan versi terbaru yang tersedia. Jika versi driver Anda sudah tertinggal, segera perbarui dengan versi terbaru.
Mengunduh Driver Grafis Terbaru
Setelah mengetahui versi driver grafis yang Anda gunakan, kunjungi situs web produsen kartu grafis Anda. Biasanya, mereka menyediakan halaman khusus untuk mengunduh driver terbaru. Cari halaman tersebut dan cari driver terbaru yang sesuai dengan kartu grafis Anda. Pastikan Anda mengunduh driver yang sesuai dengan sistem operasi yang Anda gunakan. Setelah mengunduh driver terbaru, simpan file tersebut di tempat yang mudah diakses. Jika file berupa arsip, ekstrak terlebih dahulu sebelum menginstalnya.
Menginstal Driver Grafis Terbaru
Setelah mengunduh driver terbaru, buka file tersebut dan ikuti petunjuk instalasi yang diberikan. Biasanya, proses instalasi driver grafis cukup sederhana. Setelah selesai menginstal driver baru, restart komputer Anda. Setelah komputer hidup kembali, periksa apakah driver grafis baru telah terpasang dengan benar. Anda dapat melakukannya dengan mengikuti langkah-langkah sebelumnya untuk mengecek versi driver grafis Anda. Jika versi driver yang terpasang adalah versi terbaru, itu berarti Anda telah berhasil memperbarui driver grafis Anda. Dengan memperbarui driver grafis secara teratur, Anda dapat menghindari masalah game force close dan memastikan kompatibilitas yang baik antara kartu grafis dan game yang Anda mainkan.
Tutup Program Lain yang Berjalan
Kadang-kadang, game force close disebabkan oleh program lain yang berjalan di latar belakang. Program-program ini dapat mengganggu kinerja game dan menyebabkan game keluar dengan sendirinya. Oleh karena itu, pastikan Anda menutup semua program yang tidak diperlukan saat bermain game. Anda dapat melakukannya dengan mengklik kanan ikon program yang berjalan di taskbar dan memilih "Close" atau "Exit". Jika ada program yang tidak dapat ditutup, buka Task Manager dengan menekan tombol Ctrl + Shift + Esc secara bersamaan. Di Task Manager, pilih program yang ingin Anda tutup dan klik "End Task". Dengan menutup program-program yang tidak diperlukan, Anda dapat mengalokasikan sumber daya komputer yang lebih banyak untuk menjalankan game dengan lancar.
Cek Program yang Berjalan di Latar Belakang
Sebelum menutup program-program yang berjalan di latar belakang, periksa terlebih dahulu program apa saja yang sedang berjalan. Anda dapat melakukannya dengan membuka Task Manager. Di Task Manager, klik tab "Processes" atau "Proses" untuk melihat daftar program yang sedang berjalan. Perhatikan program-program yang mengonsumsi banyak sumber daya, seperti CPU atau RAM. Jika ada program yang tidak diperlukan atau tidak dikenali, klik kanan program tersebut dan pilih "End Task" atau "Tutup Tugas". Pastikan Anda tidak menutup program yang penting atau sistem yang diperlukan untuk menjalankan komputer. Dengan menutup program-program yang tidak diperlukan, Anda dapat mengurangi kemungkinan game force close dan meningkatkan kinerja game.
Mengatur Startup Program
Selain menutup program-program yang berjalan saat ini, Anda juga dapat mengatur program-program yang secara otomatis berjalan saat komputer dinyalakan. Program-program ini dapat mempengaruhi kinerja komputer secara keseluruhan, termasuk saat bermain game. Untuk mengatur startup program, buka Task Manager dan klik tab "Startup" atau "Memulai". Di sini, Anda akan melihat daftar program yang diatur untuk berjalan saat komputer dinyalakan. Perhatikan program-program yang tidak diperlukan saat startup. Untuk menonaktifkan program tersebut, klik kanan program dan pilih "Disable" atau "Nonaktifkan". Dengan mengatur startup program dengan bijak, Anda dapat mengalokasikan sumber daya komputer yang lebih banyak untuk menjalankan game dengan lancar.
Periksa Ketersediaan Ruang Penyimpanan
Ketersediaan ruang penyimpanan yang cukup juga penting untuk menjalankan game dengan lancar. Jika ruang penyimpanan komputer Anda hampir penuh, game mungkin tidak memiliki cukup ruang untuk beroperasi dengan baik, yang dapat menyebabkan game force close. Oleh karena itu, pastikan Anda memiliki ruang penyimpanan yang cukup untuk menginstal dan menjalankan permainan. Untuk memeriksa ketersediaan ruang penyimpanan, buka File Explorer atau Windows Explorer di komputer Anda. Klik kanan pada drive tempat game akan diinstal dan pilih "Properties" atau "Properti". Di jendela Properties, Anda akan melihat informasi tentang penggunaan ruang penyimpanan. Pastikan bahwa Anda memiliki ruang yang cukup untuk menginstal dan menjalankan game tersebut. Jika ruang penyimpanan komputer Anda hampir penuh, pertimbangkan untuk menghapus file-file yang tidak diperlukan atau memindahkan file-file tersebut ke drive lain dengan ruang penyimpanan yang lebih besar. Dengan memastikan ketersediaan ruang penyimpanan yang cukup, Anda dapat mengatasi masalah game force close pada PC Anda.
Pemeriksaan Ruang Penyimpanan
Langkah pertama adalah memeriksa ruang penyimpanan yang tersedia di komputer Anda. Anda dapat melakukannya dengan membuka File Explorer atau Windows Explorer. Di sana, Anda akan melihat daftar drive yang ada di komputer Anda. Klik kanan pada drive tempat game akan diinstal dan pilih "Properties" atau "Properti". Di jendela Properties, Anda akan melihat informasi tentang penggunaan ruang penyimpanan. Perhatikan berapa banyak ruang yang telah terisi dan berapa banyak yang masih tersisa. Jika ruang yang tersisa sangat sedikit atau hampir habis, pertimbangkan untuk membersihkan drive tersebut atau memindahkan file-file ke drive lain dengan ruang penyimpanan yang lebih besar.
Membersihkan Ruang Penyimpanan
Jika ruang penyimpanan Anda hampir penuh, ada beberapa cara untuk membersihkannya. Pertama, Anda dapat memulai dengan menghapus file-file yang tidak diperlukan atau tidak lagi digunakan. Cari file-file yang besar atau yang tidak pernah Anda gunakan lagi. Anda dapat menggunakan fitur pencarian di File Explorer atau Windows Explorer untuk mempermudah proses ini. Setelah menemukan file-file yang ingin Anda hapus, klik kanan pada file tersebut dan pilih "Delete" atau "Hapus". Pastikan Anda tidak menghapus file-file yang penting atau yang masih Anda butuhkan.
Selain menghapus file-file yang tidak diperlukan, Anda juga dapat membersihkan drive tersebut dengan menggunakan alat pembersih sistem. Windows memiliki alat bawaan yang disebut "Disk Cleanup" yang dapat membantu Anda membersihkan ruang penyimpanan. Untuk menggunakan Disk Cleanup, buka File Explorer atau Windows Explorer dan klik kanan pada drive yang ingin Anda bersihkan. Pilih "Properties" atau "Properti" dan pergi ke tab "General" atau "Umum". Di bagian "Capacity", klik tombol "Disk Cleanup" atau "Membersihkan Disk" untuk memulai proses. Ikuti petunjuk yang diberikan oleh alat ini dan pilih file-file yang ingin Anda hapus. Setelah selesai, restart komputer Anda untuk menerapkan perubahan.
Memindahkan File ke Drive Lain
Jika ruang penyimpanan di drive tertentu sangat terbatas, Anda dapat memindahkan file-file ke drive lain dengan ruang penyimpanan yang lebih besar. Misalnya, jika ruang penyimpanan di drive C hampir habis, Anda dapat memindahkan file-file ke drive D yang memiliki ruang yang lebih luas. Untuk melakukannya, buka File Explorer atau Windows Explorer dan buka drive yang ingin Anda kosongkan. Pilih file-file yang ingin Anda pindahkan, klik kanan, dan pilih "Cut" atau "Potong". Buka drive tujuan di File Explorer atau Windows Explorer dan pilih tempat di mana Anda ingin menyimpan file-file tersebut. Klik kanan dan pilih "Paste" atau "Tempel" untuk memindahkan file-file. Setelah selesai memindahkan file-file, pastikan untuk memeriksa apakah file-file tersebut berfungsi dengan baik di lokasi baru sebelum menghapusnya dari drive asal.
Periksa Koneksi Internet Anda
Jika Anda bermain game online, koneksi internet yang stabil sangat penting. Koneksi internet yang tidak stabil dapat menyebabkan game force close atau mengalami lag yang mengganggu pengalaman bermain. Oleh karena itu, pastikan Anda memiliki koneksi internet yang baik sebelum memulai permainan online. Ada beberapa langkah yang dapat Anda lakukan untuk memeriksa koneksi internet Anda.
Pemeriksaan Kecepatan Internet
Langkah pertama adalah memeriksa kecepatan internet yang Anda miliki. Anda dapat melakukannya dengan menggunakan layanan speed test online. Buka browser web Anda dan cari "speed test" di mesin pencari. Pilih salah satu layanan speed test yang terpercaya dan ikuti petunjuk yang diberikan. Setelah selesai, Anda akan mendapatkan informasi tentang kecepatan unduhan (download) dan unggahan (upload) koneksi internet Anda. Pastikan kecepatan internet Anda mencukupi untuk bermain game online dengan lancar. Jika kecepatan internet Anda rendah, pertimbangkan untuk menghubungi penyedia layanan internet Anda untuk memperbaiki koneksi.
Pemeriksaan Stabilitas Koneksi
Selain kecepatan internet, stabilitas koneksi juga penting untuk bermain game online. Anda dapat memeriksa stabilitas koneksi dengan melakukan ping test ke server game yang ingin Anda mainkan. Buka Command Prompt di komputer Anda dengan menekan tombol Windows + R, ketik "cmd", dan tekan Enter. Di Command Prompt, ketik "ping [alamat IP server game]" dan tekan Enter. Anda dapat menemukan alamat IP server game di website resmi game tersebut. Setelah selesai, Anda akan melihat laporan ping yang menunjukkan waktu respons koneksi internet Anda ke server game. Pastikan waktu respons tersebut stabil dan tidak ada paket data yang hilang. Jika ada masalah dengan stabilitas koneksi, pertimbangkan untuk menghubungi penyedia layanan internet Anda atau memeriksa perangkat jaringan Anda.
Pemeriksaan Perangkat Jaringan
Jika Anda mengalami masalah koneksi internet, periksa juga perangkat jaringan yang Anda gunakan. Pastikan bahwa perangkat jaringan seperti modem, router, atau switch berfungsi dengan baik. Periksa kabel jaringan yang terhubung ke perangkat jaringan Anda dan pastikan tidak ada kabel yang rusak atau longgar. Juga, pastikan bahwa perangkat jaringan Anda terletak di tempat yang tidak terlalu jauh dari komputer Anda untuk memastikan sinyal yang kuat. Jika Anda menggunakan jaringan Wi-Fi, pastikan bahwa sinyal Wi-Fi cukup kuat di area tempat Anda bermain game. Jika ada masalah dengan perangkat jaringan, pertimbangkan untuk menghubungi teknisi jaringan atau penyedia layanan internet Anda untuk mendapatkan bantuan.
Nonaktifkan Antivirus Sementara
Kadang-kadang, antivirus yang aktif dapat mengganggu proses bermain game dan menyebabkan game force close. Antivirus yang kuat dapat mendeteksi file atau aktivitas game sebagai ancaman dan secara otomatis memblokirnya. Oleh karena itu, jika Anda mengalami masalah game force close, coba nonaktifkan sementara antivirus Anda sebelum bermain game dan lihat apakah masalahnya teratasi. Namun, perlu diingat bahwa dengan menonaktifkan antivirus, Anda meninggalkan komputer Anda rentan terhadap serangan malware atau virus. Pastikan Anda hanya menonaktifkan antivirus sementara dan mengaktifkannya kembali setelah selesai bermain game.
Menonaktifkan Antivirus
Untuk menonaktifkan antivirus sementara, pergi ke pengaturan antivirus Anda. Biasanya, ikon antivirus terletak di taskbar di sebelah kanan bawah layar Anda. Klik kanan ikon tersebut dan cari opsi "Disable" atau "Nonaktifkan". Pilih opsi tersebut dan konfirmasikan bahwa Anda ingin menonaktifkan antivirus sementara. Pastikan untuk mengaktifkan kembali antivirus setelah selesai bermain game untuk menjaga keamanan komputer Anda.
Verifikasi Integrity File Game
Jika game Anda didistribusikan melalui platform seperti Steam, Anda dapat menggunakan fitur "verifikasi integritas file game" untuk memeriksa apakah ada file yang rusak atau hilang. Langkah ini dapat membantu memperbaiki masalah game force close. Verifikasi integritas file game akan memeriksa semua file game yang ada di komputer Anda dan memastikan bahwa mereka sejalan dengan versi yang diberikan oleh platform game. Jika ada file yang rusak atau hilang, platform game akan mendownload ulang file tersebut untuk memperbaikinya.
Verifikasi Integritas File Game di Steam
Untuk verifikasi integritas file game di Steam, buka aplikasi Steam di komputer Anda dan pergi ke perpustakaan game Anda. Temukan game yang ingin Anda verifikasi dan klik kanan pada game tersebut. Pilih "Properties" atau "Properti" dan pergi ke tab "Local Files" atau "File Lokal". Di sana, Anda akan melihat opsi "Verify Integrity of Game Files" atau "Verifikasi Integritas File Game". Klik opsi tersebut dan biarkan proses verifikasi selesai. Steam akan memeriksa semua file game yang ada di komputer Anda dan mengunduh ulang file yang rusak atau hilang. Setelah selesai, coba jalankan game lagi dan lihat apakah masalah game force close telah teratasi.
Perbarui Game dan Patch Terbaru
Selalu pastikan Anda memiliki versi game terbaru dan patch terbaru yang dirilis oleh pengembang game. Pembaruan ini sering kali mengandung perbaikan bug dan masalah yang dapat menyebabkan game force close. Pengembang game secara teratur merilis pembaruan game untuk meningkatkan kinerja, stabilitas, dan keamanan. Oleh karena itu, penting untuk memastikan Anda selalu memiliki versi game yang terbaru.
Mengecek Pembaruan Game
Untuk memeriksa pembaruan game, pergi ke platform atau aplikasi game yang Anda gunakan. Biasanya, terdapat opsi "Check for Updates" atau "Periksa Pembaruan" di menu pengaturan. Klik opsi tersebut dan biarkan platform game memeriksa pembaruan yang tersedia. Jika ada pembaruan yang tersedia, ikuti petunjuk untuk mengunduh dan menginstal pembaruan tersebut. Setelah selesai, restart game Anda dan periksa apakah masalah game force close telah teratasi.
Mengecek Patch Terbaru
Di samping pembaruan game, pengembang game juga merilis patch terbaru secara teratur. Patch ini biasanya berisi perbaikan bug atau masalah tertentu yang terkait dengan gameplay atau kinerja game. Untuk memeriksa patch terbaru, pergi ke situs web resmi pengembang game atau forum komunitas game. Cari daftar patch terbaru dan periksa apakah ada patch yang relevan dengan masalah game force close yang Anda alami. Jika ada, unduh dan instal patch tersebut sesuai petunjuk yang diberikan. Setelah selesai, coba jalankan game lagi dan periksa apakah masalah telah teratasi.
Bersihkan Cache dan File Sementara
Bersihkan cache dan file sementara di komputer Anda secara berkala untuk mencegah penumpukan yang dapat mempengaruhi kinerja game. Cache adalah data yang disimpan oleh aplikasi atau sistem operasi untuk mempercepat akses dan pengambilan informasi di masa mendatang. Namun, cache yang terlalu besar atau rusak dapat menyebabkan masalah game force close. Oleh karena itu, penting untuk membersihkan cache secara teratur.
Menggunakan Alat Pembersih Sistem
Untuk membersihkan cache dan file sementara, Anda dapat menggunakan alat pembersih sistem seperti CCleaner. Unduh dan instal CCleaner di komputer Anda. Setelah diinstal, jalankan CCleaner dan pilih opsi "Cleaner" atau "Pembersih". Di sana, Anda akan melihat daftar file-file sementara yang dapat dihapus. Pastikan untuk memeriksa opsi "Temporary Files" atau "File Sementara" dan opsi lain yang relevan. Klik tombol "Run Cleaner" atau "Jalankan Pembersih" untuk memulai proses pembersihan. Biarkan CCleaner membersihkan file-file sementara dan cache yang tidak diperlukan. Setelah selesai, restart komputer Anda untuk menerapkan perubahan. Dengan membersihkan cache dan file sementara secara teratur, Anda dapat mencegah penumpukan yang dapat mempengaruhi kinerja game dan mengurangi kemungkinan game force close.
Cek Suhu Komputer Anda
Jika suhu komputer Anda terlalu tinggi, hal ini dapat menyebabkan game force close. Komputer yang panas dapat mengalami throttling, di mana kinerja komputer secara otomatis dikurangi untuk mencegah overheating. Hal ini dapat menyebabkan game keluar dengan sendirinya. Oleh karena itu, penting untuk memeriksa suhu komputer Anda dan memastikan bahwa suhu tetap terjaga dengan baik selama bermain game.
Menggunakan Alat Pemantau Suhu
Untuk memeriksa suhu komputer Anda, Anda dapat menggunakan alat pemantau suhu seperti HWMonitor atau SpeedFan. Unduh dan instal alat pemantau suhu yang Anda pilih di komputer Anda. Setelah diinstal, jalankan alat tersebut dan perhatikan suhu CPU, GPU, dan komponen lainnya. Pastikan suhu tetap dalam batas yang aman saat bermain game. Jika suhu terlalu tinggi, pertimbangkan untuk membersihkan kipas dan pendingin komputer Anda dari debu. Debu yang menumpuk di kipas dan pendingin dapat menghambat sirkulasi udara dan menyebabkan overheating. Selain itu, pastikan juga bahwa komputer Anda memiliki pendingin yang memadai. Jika diperlukan, pertimbangkan untuk mengganti atau menambah pendingin komputer Anda. Dengan menjaga suhu komputer Anda dalam batas yang aman, Anda dapat mencegah game force close dan memastikan kinerja yang optimal saat bermain game.
Conclusion
Dalam artikel ini, kami telah memberikan solusi lengkap dan terperinci untuk mengatasi masalah game force close pada PC Anda. Dari memeriksa spesifikasi komputer hingga memperbarui driver grafis, menutup program lain yang berjalan, memeriksa ketersediaan ruang penyimpanan, memeriksa koneksi internet, menonaktifkan antivirus sementara, hingga membersihkan cache dan file sementara, serta memeriksa suhu komputer, langkah-langkah ini dapat membantu Anda mengatasi masalah game force close dengan efektif. Selalu pastikan untuk memeriksa pembaruan game dan patch terbaru yang dirilis oleh pengembang game untuk menjaga game Anda tetap berjalan dengan lancar. Dengan mengikuti panduan ini, Anda dapat meningkatkan pengalaman bermain game Anda tanpa terganggu oleh masalah game force close. Selamat mencoba dan happy gaming!
