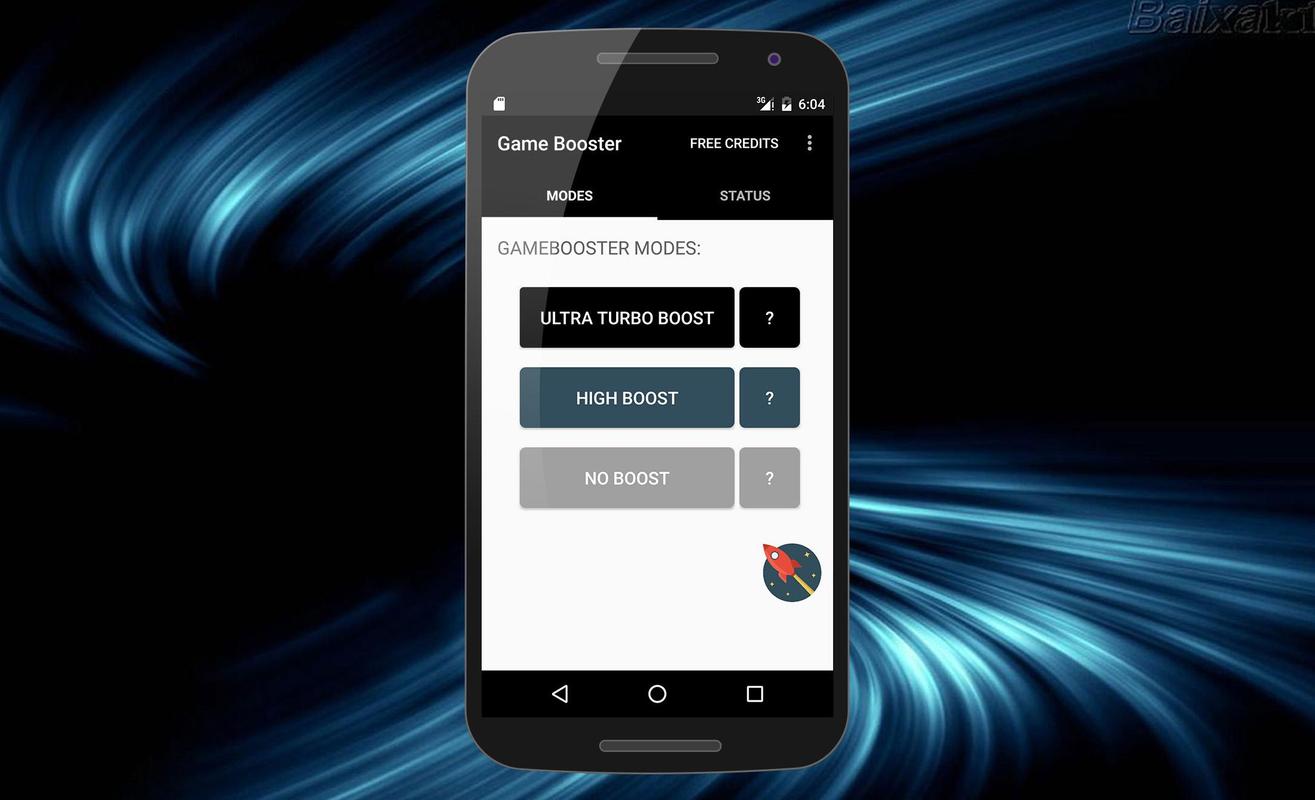
Apakah Anda sering mengalami lag atau gangguan performa saat bermain game? Jika iya, maka Game Booster 3 mungkin bisa menjadi solusi yang Anda butuhkan. Dalam artikel ini, kami akan memberikan panduan lengkap tentang cara menggunakan Game Booster 3 untuk meningkatkan performa game Anda. Dengan mengikuti langkah-langkah yang kami berikan, Anda dapat mengoptimalkan pengalaman bermain game Anda dan menjadikannya lebih lancar dan menyenangkan.
Seperti yang telah diketahui, Game Booster 3 adalah sebuah perangkat lunak yang dirancang khusus untuk mengoptimalkan kinerja game pada komputer Anda. Dengan menggunakan Game Booster 3, Anda dapat mematikan proses-proses yang tidak penting dan mengalokasikan sumber daya sistem Anda secara lebih efisien, sehingga game Anda dapat berjalan dengan lebih lancar dan tanpa gangguan. Berikut ini adalah panduan langkah-demi-langkah tentang cara menggunakan Game Booster 3:
Mengunduh dan Menginstal Game Booster 3
Langkah pertama dalam menggunakan Game Booster 3 adalah dengan mengunduh dan menginstal perangkat lunak ini. Anda dapat mengunjungi situs resmi Game Booster 3 untuk mengunduh versi terbaru dari perangkat lunak ini. Pastikan Anda mendownload versi yang kompatibel dengan sistem operasi komputer Anda. Setelah selesai mengunduh, ikuti langkah-langkah instalasi yang diberikan untuk menginstal Game Booster 3 di komputer Anda.
Jika Anda mengalami kesulitan saat mengunduh atau menginstal perangkat lunak ini, pastikan komputer Anda terhubung ke internet dengan stabil dan coba periksa apakah sistem operasi komputer Anda sudah memenuhi persyaratan minimum yang dibutuhkan oleh Game Booster 3.
Summary: Pada sesi ini, Anda akan belajar bagaimana mengunduh dan menginstal Game Booster 3 ke komputer Anda. Pastikan Anda memilih versi yang sesuai dengan sistem operasi Anda dan memeriksa persyaratan minimum sistem yang diperlukan.
Menjalankan Game Booster 3
Setelah Game Booster 3 terinstal di komputer Anda, langkah selanjutnya adalah menjalankan perangkat lunak ini. Cari ikon Game Booster 3 di desktop Anda atau cari di menu Start. Setelah menemukannya, klik dua kali pada ikon tersebut untuk menjalankan Game Booster 3.
Setelah Anda menjalankan Game Booster 3, Anda akan melihat antarmuka pengguna yang intuitif dan mudah digunakan. Pada antarmuka ini, Anda akan menemukan berbagai fitur dan opsi yang dapat Anda sesuaikan untuk mengoptimalkan performa game Anda.
Summary: Pada sesi ini, Anda akan belajar bagaimana menjalankan Game Booster 3 setelah menginstalnya di komputer Anda. Setelah Anda menjalankan Game Booster 3, Anda akan melihat antarmuka pengguna yang intuitif dan mudah digunakan.
Memilih Game yang Akan Di-Boost
Setelah Game Booster 3 terbuka, Anda akan melihat daftar game yang terinstal di komputer Anda. Pilih game yang ingin Anda boost performanya dengan mengklik pada judul game tersebut. Pastikan Anda memilih game yang ingin Anda mainkan, karena Game Booster 3 akan mengoptimalkan sumber daya sistem khusus untuk game tersebut.
Setelah Anda memilih game yang akan di-boost, Anda juga dapat melihat informasi detail tentang game tersebut, seperti ukuran file, versi game, dan lokasi instalasi game. Hal ini berguna jika Anda memiliki beberapa versi game atau instalasi game di berbagai lokasi.
Summary: Pada sesi ini, Anda akan belajar bagaimana memilih game yang ingin Anda boost performanya menggunakan Game Booster 3. Pastikan Anda memilih game yang ingin Anda mainkan dan perhatikan informasi detail tentang game tersebut.
Mengoptimalkan Pengaturan Game
Setelah memilih game yang akan di-boost, langkah selanjutnya adalah mengoptimalkan pengaturan game tersebut. Game Booster 3 menyediakan berbagai opsi pengaturan yang dapat Anda sesuaikan sesuai kebutuhan Anda. Anda dapat meningkatkan performa game dengan mematikan fitur-fitur yang tidak diperlukan atau mengatur prioritas CPU dan RAM untuk game tersebut.
Mengatur Prioritas CPU dan RAM
Salah satu fitur yang sangat berguna dalam Game Booster 3 adalah kemampuannya untuk mengatur prioritas CPU dan RAM untuk game yang Anda mainkan. Dengan mengatur prioritas ini, Anda dapat memberikan lebih banyak sumber daya sistem untuk game tersebut dan meningkatkan performanya.
Untuk mengatur prioritas CPU dan RAM, Anda dapat memilih opsi "Optimalkan" pada menu dropdown yang tersedia. Dengan memilih opsi ini, Game Booster 3 akan secara otomatis mengalokasikan lebih banyak sumber daya sistem untuk game yang sedang Anda mainkan.
Mematikan Fitur Tidak Diperlukan
Selain mengatur prioritas CPU dan RAM, Anda juga dapat mematikan fitur-fitur yang tidak diperlukan saat bermain game. Fitur-fitur seperti notifikasi, update otomatis, atau program latar belakang lainnya dapat mengganggu performa game Anda. Dengan mematikan fitur-fitur ini, Anda dapat mengalokasikan lebih banyak sumber daya sistem untuk game Anda.
Untuk mematikan fitur-fitur yang tidak diperlukan, Anda dapat mengklik tombol "Optimalkan" di sebelah opsi "Fitur Tidak Diperlukan". Game Booster 3 akan secara otomatis mematikan fitur-fitur tersebut saat game sedang berjalan.
Summary: Pada sesi ini, Anda akan belajar bagaimana mengoptimalkan pengaturan game yang ingin Anda boost performanya menggunakan Game Booster 3. Anda dapat mengatur prioritas CPU dan RAM, serta mematikan fitur-fitur yang tidak diperlukan untuk meningkatkan performa game Anda.
Mematikan Proses Tidak Penting
Salah satu fitur yang ditawarkan oleh Game Booster 3 adalah kemampuannya untuk mematikan proses-proses tidak penting yang berjalan di latar belakang. Dengan mematikan proses-proses ini, Anda dapat mengalokasikan lebih banyak sumber daya sistem untuk game Anda, sehingga meningkatkan performanya.
Menggunakan Fitur "Matikan Semua Proses"
Untuk mematikan semua proses tidak penting yang berjalan di latar belakang, Anda dapat menggunakan fitur "Matikan Semua Proses" yang disediakan oleh Game Booster 3. Fitur ini akan secara otomatis menghentikan semua proses yang tidak penting dan mengalokasikan sumber daya sistem untuk game yang Anda mainkan.
Sebelum menggunakan fitur ini, pastikan Anda telah menutup semua program atau aplikasi yang tidak diperlukan agar tidak mengganggu pengalaman bermain game Anda. Setelah itu, klik tombol "Matikan Semua Proses" dan Game Booster 3 akan secara otomatis mengoptimalkan sumber daya sistem untuk game yang sedang berjalan.
Memilih Proses yang Akan Dimatikan
Jika Anda ingin mematikan proses-proses tertentu yang berjalan di latar belakang, Anda juga dapat memilih proses-proses tersebut secara manual. Dalam antarmuka Game Booster 3, Anda akan melihat daftar proses yang sedang berjalan di latar belakang.
Untuk mematikan proses tertentu, Anda dapat memilih proses tersebut dengan mencentang kotak di sebelah nama prosesnya. Setelah itu, klik tombol "Matikan Proses Terpilih" dan Game Booster 3 akan menghentikan proses-proses tersebut untuk meningkatkan performa game Anda.
Summary: Pada sesi ini, Anda akan belajar bagaimana mematikan proses tidak penting menggunakan Game Booster 3 untuk meningkatkan performa game Anda. Anda dapat menggunakan fitur "Matikan Semua Proses" untuk menghentikan semua proses tidak penting atau memilih proses-proses tertentu secara manual.
Mengoptimalkan Koneksi Internet
Jika Anda bermain gameonline, memiliki koneksi internet yang stabil dan cepat sangatlah penting. Game Booster 3 dapat membantu Anda mengoptimalkan koneksi internet Anda dengan mematikan aplikasi atau proses yang menggunakan bandwidth yang tidak diperlukan saat bermain game. Dengan mengoptimalkan koneksi internet Anda, Anda dapat mengurangi lag dan gangguan yang sering terjadi saat bermain game online.
Menggunakan Fitur "Optimalkan Koneksi Internet"
Untuk mengoptimalkan koneksi internet Anda, Game Booster 3 menyediakan fitur "Optimalkan Koneksi Internet". Fitur ini akan mematikan aplikasi atau proses yang menggunakan bandwidth yang tidak diperlukan saat bermain game, sehingga memberikan lebih banyak bandwidth untuk game Anda.
Untuk menggunakan fitur ini, klik tombol "Optimalkan Koneksi Internet" di antarmuka Game Booster 3. Setelah itu, Game Booster 3 akan secara otomatis mengidentifikasi dan mematikan aplikasi atau proses yang menggunakan bandwidth yang tidak diperlukan saat bermain game.
Memilih Aplikasi atau Proses yang Akan Dimatikan
Jika Anda ingin mematikan aplikasi atau proses tertentu yang menggunakan bandwidth yang tidak diperlukan, Anda juga dapat memilihnya secara manual. Dalam antarmuka Game Booster 3, Anda akan melihat daftar aplikasi atau proses yang sedang berjalan dan menggunakan bandwidth.
Untuk mematikan aplikasi atau proses tertentu, Anda dapat mencentang kotak di sebelah nama aplikasi atau proses tersebut. Setelah itu, klik tombol "Matikan Aplikasi Terpilih" dan Game Booster 3 akan mematikan aplikasi atau proses yang Anda pilih untuk mengoptimalkan koneksi internet Anda.
Memeriksa Kecepatan Internet
Game Booster 3 juga menyediakan fitur untuk memeriksa kecepatan internet Anda. Dengan fitur ini, Anda dapat mengetahui kecepatan unduh dan unggah internet Anda saat bermain game. Hal ini berguna untuk mengetahui apakah kecepatan internet Anda mencukupi untuk bermain game online dengan lancar.
Untuk memeriksa kecepatan internet Anda, klik tombol "Periksa Kecepatan Internet" di antarmuka Game Booster 3. Setelah itu, Game Booster 3 akan melakukan pengujian kecepatan internet Anda dan menampilkan hasilnya.
Summary: Pada sesi ini, Anda akan belajar bagaimana mengoptimalkan koneksi internet Anda menggunakan Game Booster 3 untuk meningkatkan pengalaman bermain game online. Anda dapat menggunakan fitur "Optimalkan Koneksi Internet" untuk mematikan aplikasi atau proses yang menggunakan bandwidth yang tidak diperlukan, memilih aplikasi atau proses secara manual, atau memeriksa kecepatan internet Anda.
Menggunakan Fitur Gamebox
Game Booster 3 juga dilengkapi dengan fitur Gamebox yang dapat membantu Anda mengelola koleksi game Anda. Dengan Gamebox, Anda dapat dengan mudah mengakses dan menjalankan game-game favorit Anda, serta mengatur pengaturan khusus untuk setiap game.
Menambahkan Game ke Gamebox
Untuk menambahkan game ke Gamebox, klik tombol "Tambah Game" di antarmuka Game Booster 3. Setelah itu, Anda dapat mencari game yang ingin Anda tambahkan dan mengklik tombol "Tambah" untuk menambahkannya ke Gamebox.
Setelah game ditambahkan, Anda dapat melihat daftar game yang ada di Gamebox dan menjalankan game dengan mengklik ikon game tersebut.
Mengatur Pengaturan Khusus untuk Setiap Game
Gamebox juga memungkinkan Anda mengatur pengaturan khusus untuk setiap game. Anda dapat mengklik tombol "Pengaturan" di samping judul game untuk mengatur pengaturan seperti resolusi, kualitas grafis, atau pengaturan kontrol.
Dengan mengatur pengaturan khusus untuk setiap game, Anda dapat mengoptimalkan pengalaman bermain game Anda sesuai dengan preferensi Anda.
Menghapus Game dari Gamebox
Jika Anda ingin menghapus game dari Gamebox, Anda dapat mengklik tombol "Hapus" di samping judul game. Setelah itu, game akan dihapus dari Gamebox namun tidak akan dihapus dari komputer Anda.
Summary: Pada sesi ini, Anda akan belajar bagaimana menggunakan fitur Gamebox di Game Booster 3 untuk mengelola koleksi game Anda. Anda dapat menambahkan game ke Gamebox, mengatur pengaturan khusus untuk setiap game, serta menghapus game dari Gamebox.
Mengatur Mode Game
Game Booster 3 memiliki beberapa mode game yang dapat Anda pilih sesuai dengan jenis game yang Anda mainkan. Setiap mode game memiliki pengaturan yang dioptimalkan untuk jenis game tertentu. Anda dapat memilih mode game yang sesuai dengan game yang Anda mainkan untuk mendapatkan performa yang lebih baik.
Mode Game Otomatis
Mode Game Otomatis adalah mode default yang akan secara otomatis mengoptimalkan pengaturan game Anda. Mode ini akan menganalisis game yang Anda mainkan dan mengatur pengaturan secara otomatis untuk memberikan performa terbaik.
Mode Game Manual
Jika Anda ingin mengatur pengaturan game secara manual, Anda dapat menggunakan Mode Game Manual. Mode ini memungkinkan Anda untuk mengatur pengaturan game seperti resolusi, kualitas grafis, atau pengaturan kontrol sesuai dengan preferensi Anda sendiri.
Mode Game Turbo
Mode Game Turbo adalah mode yang dioptimalkan untuk game-game dengan grafis yang berat atau game-game yang membutuhkan sumber daya sistem yang tinggi. Mode ini akan mengalokasikan sumber daya sistem secara maksimal untuk memberikan performa terbaik pada game-game tersebut.
Summary: Pada sesi ini, Anda akan belajar bagaimana mengatur mode game di Game Booster 3 untuk meningkatkan performa game Anda berdasarkan jenis game yang Anda mainkan. Anda dapat memilih antara Mode Game Otomatis, Mode Game Manual, atau Mode Game Turbo sesuai dengan kebutuhan Anda.
Melihat Statistik Performa Game
Setelah bermain game dengan menggunakan Game Booster 3, Anda dapat melihat statistik performa game Anda. Game Booster 3 akan memberikan informasi tentang penggunaan CPU, RAM, dan GPU selama Anda bermain game. Dengan melihat statistik ini, Anda dapat mengevaluasi performa game Anda dan melakukan penyesuaian yang diperlukan.
Melihat Penggunaan CPU, RAM, dan GPU
Untuk melihat statistik penggunaan CPU, RAM, dan GPU, klik tombol "Statistik" di antarmuka Game Booster 3. Setelah itu, Anda akan melihat grafik yang menunjukkan penggunaan CPU, RAM, dan GPU selama Anda bermain game.
Melihat Suhu CPU dan GPU
Game Booster 3 juga dapat memberikan informasi tentang suhu CPU dan GPU Anda saat bermain game. Suhu yang terlalu tinggi dapat menyebabkan performa game menurun atau bahkan kerusakan pada komputer Anda. Dengan melihat suhu CPU dan GPU, Anda dapat memantau suhu komputer Anda dan mengambil tindakan pencegahan yang diperlukan.
Summary: Pada sesi ini, Anda akan belajar bagaimana melihat statistik performa game Anda menggunakan Game Booster 3 untuk melakukan evaluasi dan penyesuaian yang diperlukan. Anda dapat melihat penggunaan CPU, RAM, dan GPU, serta suhu CPU dan GPU saat bermain game.
Menutup Game Booster 3
Setelah selesai bermain game, Anda dapat menutup Game Booster 3 dengan mengklik tombol exit atau keluar yang tersedia. Pastikan Anda menutup Game Booster 3 setelah selesai menggunakan untuk mengoptimalkan performa game lainnya di masa mendatang.
Summary: Pada sesi ini, Anda akan belajar bagaimana menutup Game Booster 3 setelah selesai menggunakan untuk mengoptimalkan performa game lainnya di masa mendatang.
Dalam artikel ini, kami telah memberikan panduan lengkap tentang cara menggunakan Game Booster 3 untuk meningkatkan performa game Anda. Dengan mengikuti langkah-langkah yang telah kami berikan, Anda dapat mengoptimalkan pengalaman bermain game Anda dan menjadikannya lebih lancar dan menyenangkan. Game Booster 3 memberikan berbagai fitur dan opsi yang dapat Anda sesuaikan sesuai dengan kebutuhan Anda, mulai dari mengoptimalkan pengaturan game, mematikan proses tidak penting, mengoptimalkan koneksi internet, hingga melihat statistik performa game Anda.
Dengan mengunduh dan menginstal Game Booster 3, Anda telah memasuki langkah pertama dalam meningkatkan performa game Anda. Pastikan Anda mengunduh versi terbaru dari situs resmi Game Booster 3 dan memeriksa persyaratan minimum sistem yang diperlukan. Setelah berhasil menginstal perangkat lunak ini, Anda dapat menjalankannya dengan mudah melalui desktop atau menu Start.
Selanjutnya, Anda dapat memilih game yang ingin Anda boost performanya. Game Booster 3 akan mengoptimalkan sumber daya sistem khusus untuk game tersebut, sehingga memastikan game Anda berjalan dengan lancar. Anda juga dapat mengatur pengaturan khusus untuk setiap game, seperti resolusi, kualitas grafis, atau pengaturan kontrol sesuai dengan preferensi Anda.
Selain mengoptimalkan pengaturan game, Game Booster 3 juga memungkinkan Anda mematikan proses-proses tidak penting yang berjalan di latar belakang. Dengan mematikan proses-proses ini, Anda dapat mengalokasikan lebih banyak sumber daya sistem untuk game Anda. Anda dapat mematikan semua proses tidak penting dengan fitur "Matikan Semua Proses" atau memilih proses-proses tertentu secara manual.
Koneksi internet yang stabil dan cepat juga sangat penting saat bermain game online. Game Booster 3 dapat membantu Anda mengoptimalkan koneksi internet dengan mematikan aplikasi atau proses yang menggunakan bandwidth yang tidak diperlukan saat bermain game. Anda dapat menggunakan fitur "Optimalkan Koneksi Internet" untuk secara otomatis mematikan aplikasi atau proses atau memilih aplikasi atau proses secara manual.
Game Booster 3 juga dilengkapi dengan fitur Gamebox yang memungkinkan Anda mengelola koleksi game Anda dengan mudah. Anda dapat menambahkan game ke Gamebox, mengatur pengaturan khusus untuk setiap game, serta menghapus game yang tidak ingin Anda simpan di Gamebox. Dengan Gamebox, Anda dapat dengan cepat mengakses dan menjalankan game-game favorit Anda.
Selain itu, Game Booster 3 juga memiliki berbagai mode game yang dioptimalkan untuk jenis game tertentu. Anda dapat memilih mode game yang sesuai dengan game yang Anda mainkan untuk mendapatkan performa yang lebih baik. Mode Game Otomatis akan secara otomatis mengoptimalkan pengaturan game Anda, Mode Game Manual memungkinkan Anda mengatur pengaturan secara manual, dan Mode Game Turbo dioptimalkan untuk game dengan grafis berat atau yang membutuhkan sumber daya sistem yang tinggi.
Setelah Anda selesai bermain game menggunakan Game Booster 3, Anda dapat melihat statistik performa game Anda. Game Booster 3 akan memberikan informasi tentang penggunaan CPU, RAM, dan GPU selama Anda bermain game, serta suhu CPU dan GPU. Dengan melihat statistik ini, Anda dapat mengevaluasi performa game Anda dan melakukan penyesuaian yang diperlukan.
Terakhir, jangan lupa menutup Game Booster 3 setelah selesai digunakan. Dengan menutup Game Booster 3, Anda dapat mengoptimalkan performa game lainnya di masa mendatang dan menjaga komputer Anda tetap stabil.
Dalam panduan ini, kami telah mencakup langkah-langkah penting dalam menggunakan Game Booster 3 untuk meningkatkan performa game Anda. Dengan mengikuti panduan ini dan mengoptimalkan pengaturan serta mematikan proses tidak penting, Anda dapat mengalami pengalaman bermain game yang lebih lancar dan menyenangkan. Jangan ragu untuk mencoba Game Booster 3 dan rasakan perbedaannya dalam bermain game!
