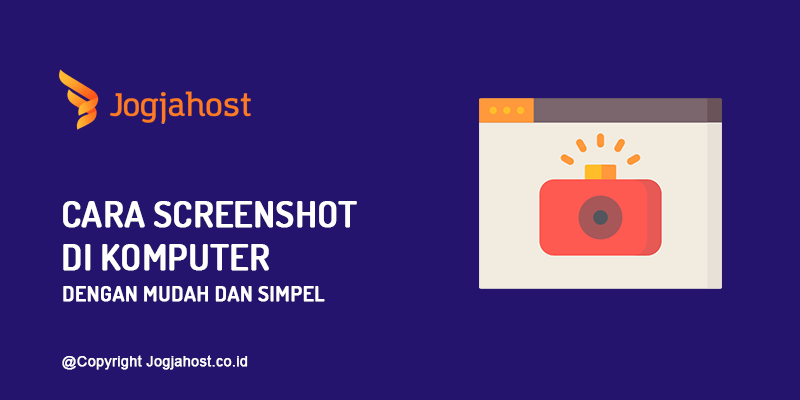
Apakah Anda seorang gamer yang ingin berbagi momen seru saat bermain game di PC? Salah satu cara terbaik untuk melakukannya adalah dengan mengambil screenshot game. Dalam artikel ini, kami akan memberikan panduan lengkap dan terperinci tentang cara screenshot game di PC. Kami akan menjelaskan langkah-langkahnya secara rinci, sehingga Anda dapat dengan mudah mengambil screenshot game favorit Anda dan berbagi kehebatan Anda dengan dunia.
Sebelum kita mulai, penting untuk diingat bahwa proses screenshot game di PC dapat sedikit berbeda tergantung pada sistem operasi yang Anda gunakan. Namun, panduan ini akan memberikan pemahaman umum yang dapat diterapkan pada berbagai platform.
Menyiapkan Perangkat Lunak Screenshot
Sebelum Anda mulai mengambil screenshot game di PC, Anda perlu memastikan bahwa Anda memiliki perangkat lunak screenshot yang dapat diandalkan. Ada beberapa perangkat lunak yang tersedia secara gratis atau berbayar. Kami akan merekomendasikan beberapa perangkat lunak yang populer dan mudah digunakan. Selain itu, kami juga akan menjelaskan cara mengatur perangkat lunak tersebut agar sesuai dengan preferensi Anda.
Pilih Perangkat Lunak Screenshot yang Tepat
Ada banyak perangkat lunak screenshot yang tersedia di pasaran, dan penting untuk memilih yang paling sesuai dengan kebutuhan Anda. Beberapa perangkat lunak populer termasuk Lightshot, Snagit, dan Greenshot. Lightshot adalah perangkat lunak gratis yang mudah digunakan dan menyediakan fitur-fitur dasar seperti mengambil screenshot layar penuh atau sebagian layar. Snagit adalah perangkat lunak berbayar yang menawarkan fitur-fitur canggih seperti editing dan anotasi screenshot. Greenshot juga merupakan perangkat lunak gratis dengan fitur-fitur yang mirip dengan Lightshot.
Mengunduh dan Menginstal Perangkat Lunak Screenshot
Setelah Anda memilih perangkat lunak screenshot yang sesuai, langkah selanjutnya adalah mengunduh dan menginstalnya di PC Anda. Kunjungi situs web resmi perangkat lunak yang Anda pilih dan cari tautan unduh yang sesuai dengan sistem operasi Anda. Setelah selesai mengunduh, buka file instalasi dan ikuti petunjuk instalasi yang diberikan. Pastikan Anda menginstal perangkat lunak screenshot dengan benar dan mengatur preferensi sesuai keinginan Anda.
Mengecek Pengaturan Screenshot Game
Sebelum mulai bermain game, ada baiknya untuk memeriksa pengaturan screenshot yang tersedia dalam game tersebut. Beberapa game memiliki pengaturan bawaan yang memungkinkan Anda mengambil screenshot dengan mudah. Dalam sesi ini, kami akan menjelaskan cara mengecek pengaturan screenshot game dan mengaktifkannya jika perlu.
Membuka Menu Pengaturan Game
Langkah pertama adalah membuka menu pengaturan game. Biasanya, Anda dapat menemukan menu pengaturan dengan mengklik ikon "Settings" atau "Options" di menu utama game. Jika tidak dapat menemukannya, Anda juga dapat mencari opsi pengaturan dalam menu "Preferences" atau "Configuration".
Mencari Opsi Screenshot
Setelah Anda masuk ke menu pengaturan game, perhatikan dengan seksama opsi-opsi yang tersedia. Cari opsi yang berkaitan dengan screenshot, seperti "Screenshot Key" atau "Screenshot Settings". Beberapa game mungkin memiliki opsi untuk mengaktifkan tombol screenshot bawaan atau menentukan folder penyimpanan screenshot.
Mengaktifkan Opsi Screenshot
Jika Anda menemukan opsi untuk mengaktifkan tombol screenshot bawaan, pastikan opsi tersebut diaktifkan. Anda juga dapat menyesuaikan tombol yang digunakan untuk mengambil screenshot sesuai dengan preferensi Anda. Jika game memiliki opsi untuk menentukan folder penyimpanan screenshot, pastikan Anda mengarahkannya ke folder yang mudah diakses.
Menggunakan Tombol Screenshot Bawaan
Salah satu cara tercepat dan termudah untuk mengambil screenshot game di PC adalah dengan menggunakan tombol screenshot bawaan. Pada kebanyakan PC, tombol ini biasanya disebut "Print Screen" atau "PrtSc". Dalam sesi ini, kami akan menjelaskan cara menggunakan tombol screenshot bawaan dan mengambil screenshot layar penuh atau sebagian layar.
Mengambil Screenshot Layar Penuh
Untuk mengambil screenshot layar penuh, cukup tekan tombol "Print Screen" di keyboard Anda. Hasil screenshot akan disimpan ke dalam clipboard komputer Anda. Anda dapat menempelkannya ke program pengedit gambar seperti Paint atau Photoshop untuk mengedit dan menyimpannya sebagai file gambar.
Mengambil Screenshot Sebagian Layar
Jika Anda hanya ingin mengambil screenshot sebagian layar, misalnya hanya area permainan, Anda dapat menggunakan kombinasi tombol "Alt + Print Screen". Tombol "Alt" akan membatasi area screenshot hanya pada jendela permainan aktif. Setelah mengambil screenshot, Anda dapat mengeditnya dan menyimpannya seperti yang dijelaskan sebelumnya.
Menggunakan Perangkat Lunak Screenshot Eksternal
Jika Anda ingin memiliki lebih banyak kontrol dan fitur saat mengambil screenshot game di PC, Anda dapat menggunakan perangkat lunak screenshot eksternal. Dalam sesi ini, kami akan menjelaskan cara menggunakan perangkat lunak screenshot eksternal dan fitur-fitur tambahan yang dapat meningkatkan pengalaman pengambilan screenshot Anda.
Membuka Perangkat Lunak Screenshot
Setelah Anda mengunduh dan menginstal perangkat lunak screenshot eksternal, buka program tersebut. Anda akan disambut dengan antarmuka yang berbeda-beda tergantung perangkat lunak yang Anda pilih. Familiarisasi dengan antarmuka dan fitur-fitur yang tersedia.
Menyesuaikan Pengaturan Screenshot
Banyak perangkat lunak screenshot eksternal menawarkan pengaturan yang dapat disesuaikan. Dalam pengaturan, Anda dapat menentukan jenis screenshot yang ingin Anda ambil (layar penuh, sebagian layar, atau area yang ditentukan), tombol yang digunakan untuk mengambil screenshot, dan folder penyimpanan screenshot. Sesuaikan pengaturan sesuai dengan preferensi Anda.
Mengambil Screenshot dengan Perangkat Lunak
Setelah Anda menyesuaikan pengaturan, saatnya untuk mengambil screenshot menggunakan perangkat lunak screenshot eksternal. Biasanya, Anda dapat menggunakan tombol yang telah ditentukan dalam perangkat lunak atau menggunakan pintasan keyboard yang diberikan. Setelah mengambil screenshot, Anda dapat mengedit dan menyimpannya sesuai keinginan Anda.
Mengatur Kualitas dan Format Screenshot
Saat mengambil screenshot game di PC, Anda juga perlu mempertimbangkan kualitas dan format gambar yang ingin Anda hasilkan. Dalam sesi ini, kami akan menjelaskan cara mengatur kualitas dan format screenshot agar sesuai dengan kebutuhan Anda.
Mengatur Kualitas Gambar
Banyak perangkat lunak screenshot eksternal memungkinkan Anda mengatur kualitas gambar yang dihasilkan. Umumnya, semakin tinggi kualitas gambar, semakin besar ukuran file gambar yang dihasilkan. Jika Anda ingin menghemat ruang penyimpanan, Anda dapat mengurangi kualitas gambar. Namun, jika Anda ingin gambar terlihat lebih jelas dan tajam, Anda dapat meningkatkan kualitasnya.
Memilih Format Gambar
Format gambar yang paling umum digunakan adalah JPEG dan PNG. JPEG adalah format gambar yang kompresi, sehingga ukuran file biasanya lebih kecil. Namun, kompresi juga dapat menyebabkan hilangnya detail gambar. PNG adalah format gambar yang tidak mengalami kompresi, sehingga ukuran file lebih besar tetapi detail gambar tetap utuh. Pilih format yang sesuai dengan preferensi Anda dan tujuan penggunaan screenshot.
MengMengedit dan Membagikan Screenshot
Saat Anda telah mengambil screenshot game di PC, Anda mungkin ingin mengeditnya sebelum membagikannya dengan teman-teman atau mengunggahnya ke platform sosial. Dalam sesi ini, kami akan memberikan beberapa tips tentang cara mengedit screenshot dan membagikannya dengan mudah.
Membuka Screenshot di Program Pengedit Gambar
Langkah pertama dalam mengedit screenshot adalah membuka gambar tersebut di program pengedit gambar. Anda dapat menggunakan program yang sudah terpasang di PC Anda, seperti Paint atau Photoshop, atau menggunakan perangkat lunak pengedit gambar lainnya yang Anda sukai. Cari file screenshot yang ingin Anda edit dan buka dengan program pengedit gambar pilihan Anda.
Mengaplikasikan Perubahan pada Screenshot
Setelah membuka screenshot di program pengedit gambar, Anda dapat mulai mengaplikasikan perubahan sesuai keinginan Anda. Beberapa perubahan umum yang bisa dilakukan termasuk memotong gambar untuk menghilangkan bagian yang tidak diinginkan, menyesuaikan kecerahan atau kontras, menambahkan teks atau anotasi, dan mengubah ukuran gambar. Eksplorasi fitur-fitur yang tersedia dalam program pengedit gambar untuk membuat screenshot Anda terlihat lebih baik.
Menyimpan Screenshot yang Telah Diedit
Setelah Anda puas dengan perubahan yang telah Anda lakukan pada screenshot, jangan lupa untuk menyimpannya. Pilih opsi "Save" atau "Save As" dalam program pengedit gambar dan tentukan folder penyimpanan serta format file yang diinginkan. Disarankan untuk menyimpan screenshot dalam format yang mendukung kualitas dan detail gambar yang telah Anda edit sebelumnya.
Membagikan Screenshot dengan Teman-teman atau di Platform Sosial
Sekarang, saatnya membagikan screenshot yang telah Anda edit dengan teman-teman atau di platform sosial. Anda dapat mengunggahnya ke platform seperti Instagram, Facebook, atau Twitter, atau mengirimkannya langsung kepada teman-teman Anda melalui pesan atau email. Pastikan untuk memilih opsi pengaturan privasi yang sesuai dengan preferensi Anda saat membagikan screenshot agar hanya orang yang diinginkan yang dapat melihatnya.
Menggunakan Fitur Screenshot Game
Beberapa game memiliki fitur screenshot bawaan yang memungkinkan Anda mengambil screenshot langsung dari dalam game tanpa harus keluar dari permainan. Dalam sesi ini, kami akan menjelaskan cara menggunakan fitur screenshot game dan memanfaatkannya dengan baik.
Mencari Fitur Screenshot dalam Game
Langkah pertama adalah mencari fitur screenshot dalam game yang Anda mainkan. Biasanya, Anda dapat menemukannya di menu pengaturan atau opsi lain yang berkaitan dengan tampilan atau grafik game. Cari tautan atau tombol yang mengarahkan ke fungsi screenshot.
Mengaktifkan Fitur Screenshot
Jika fitur screenshot dalam game belum diaktifkan, pastikan untuk mengaktifkannya. Biasanya, Anda hanya perlu mengklik tautan atau tombol yang sesuai untuk mengaktifkan fitur screenshot. Beberapa game mungkin juga memiliki opsi tambahan yang dapat Anda atur, seperti tombol pengambilan screenshot atau folder penyimpanan.
Mengambil Screenshot dalam Game
Sekarang, Anda dapat mulai mengambil screenshot dalam game menggunakan fitur yang telah diaktifkan. Biasanya, Anda perlu menekan kombinasi tombol tertentu, seperti "F12" atau "Ctrl + S", untuk mengambil screenshot. Setelah mengambil screenshot, game akan memberi tahu Anda bahwa screenshot telah berhasil disimpan di folder yang ditentukan sebelumnya.
Mengedit dan Membagikan Screenshot dalam Game
Beberapa game juga menyediakan opsi untuk mengedit dan membagikan screenshot langsung dari dalam game. Anda dapat mengakses menu yang berkaitan dengan screenshot, seperti "Screenshot Gallery" atau "Capture Manager", untuk melihat screenshot yang telah diambil. Game mungkin juga menyertakan fitur-fitur pengeditan sederhana, seperti memotong atau menambahkan filter, yang dapat Anda gunakan sebelum membagikan screenshot.
Merekam Video Game
Selain mengambil screenshot, Anda juga dapat merekam video game saat bermain. Dalam sesi ini, kami akan memberikan panduan tentang cara merekam video game di PC menggunakan perangkat lunak perekam layar yang populer.
Memilih Perangkat Lunak Perekam Layar yang Tepat
Ada banyak perangkat lunak perekam layar yang tersedia di pasaran, dan penting untuk memilih yang sesuai dengan kebutuhan Anda. Beberapa perangkat lunak populer termasuk OBS Studio, Bandicam, dan Fraps. OBS Studio adalah perangkat lunak gratis dan open-source yang menawarkan berbagai fitur perekaman, termasuk merekam game. Bandicam adalah perangkat lunak berbayar yang memiliki fitur-fitur canggih, seperti merekam dalam kualitas tinggi dan mengedit video. Fraps adalah perangkat lunak berbayar yang terkenal dengan kemampuannya merekam game dengan kualitas tinggi.
Mengunduh dan Menginstal Perangkat Lunak Perekam Layar
Setelah Anda memilih perangkat lunak perekam layar yang sesuai, kunjungi situs web resmi perangkat lunak tersebut dan cari tautan unduh yang sesuai dengan sistem operasi Anda. Setelah selesai mengunduh, buka file instalasi dan ikuti petunjuk instalasi yang diberikan. Pastikan Anda menginstal perangkat lunak perekam layar dengan benar dan mengatur preferensi sesuai dengan kebutuhan Anda.
Mengatur Pengaturan Perekaman
Setelah menginstal perangkat lunak perekam layar, langkah selanjutnya adalah mengatur preferensi perekaman sesuai dengan kebutuhan Anda. Buka program perekam layar dan cari opsi pengaturan yang berkaitan dengan resolusi, framerate, kualitas, dan format video. Sesuaikan pengaturan sesuai dengan spesifikasi PC Anda dan preferensi perekaman Anda.
Merekam Video Game
Sekarang, saatnya untuk merekam video game. Buka game yang ingin Anda rekam dan pastikan perangkat lunak perekam layar aktif atau dalam mode siap rekam. Setelah itu, mulailah merekam dengan menekan tombol perekam yang telah ditentukan dalam perangkat lunak. Anda dapat mengatur tombol perekam sesuai dengan preferensi Anda.
Menyunting dan Menyimpan Video Rekaman
Setelah selesai merekam, perangkat lunak perekam layar biasanya menyediakan fitur penyuntingan video dasar. Anda dapat memotong bagian yang tidak diinginkan, menambahkan efek transisi, atau mengatur kualitas video. Setelah menyunting video, jangan lupa untuk menyimpannya dalam format yang sesuai dengan preferensi Anda.
Mengatur Penyimpanan Screenshot
Setelah Anda mengambil screenshot game di PC, penting untuk mengatur penyimpanan file screenshot Anda agar mudah ditemukan dan diakses di masa mendatang. Dalam sesi ini, kami akan menjelaskan cara mengatur penyimpanan screenshot agar terorganisir dengan baik.
Membuat Folder Khusus untuk Screenshot
Langkah pertama dalam mengatur penyimpanan screenshot adalah membuat folder khusus untuk menyimpan semua file screenshot Anda. Anda dapat membuat folder baru di desktop atau dalam folder "Gambar" atau "Dokumen" di PC Anda. Pastikan untuk memberi nama yang deskriptif pada folder agar mudah dikenali.
Mengatur Subfolder untuk Setiap Game
Agar lebih terorganisir, Anda dapat membuat subfolder dalam folder screenshot untuk setiap game yang Anda mainkan. Misalnya, jika Anda memiliki game "Overwatch" dan "Minecraft", buatlah subfolder "Overwatch" dan "Minecraft" di dalam folder screenshot. Dengan demikian, Anda dapat dengan mudah menemukan screenshot yang terkait dengan setiap game.
Memberi NamaMemberi Nama File Screenshot dengan Deskriptif
Ketika Anda mengambil screenshot game, penting untuk memberi nama file dengan deskriptif agar mudah dikenali di kemudian hari. Misalnya, jika Anda mengambil screenshot saat mengalahkan bos sulit dalam game, beri nama file tersebut "Screenshot_Bos_Sulit_GameX". Dengan memberi nama file yang deskriptif, Anda dapat dengan mudah menemukan screenshot yang ingin Anda lihat atau bagikan di masa mendatang.
Mengatur Penyimpanan Otomatis
Untuk lebih memudahkan, beberapa perangkat lunak screenshot atau permainan mungkin memiliki opsi untuk mengatur penyimpanan otomatis. Artinya, setiap kali Anda mengambil screenshot, file gambar akan langsung disimpan ke folder yang telah ditentukan sebelumnya. Pastikan Anda mengatur opsi penyimpanan otomatis ke folder yang telah Anda siapkan untuk screenshot.
Pelabelan dan Kategori Screenshot
Jika Anda ingin mengatur screenshot secara lebih terperinci, Anda dapat melabeli dan mengkategorikan screenshot berdasarkan tema atau momen tertentu. Misalnya, Anda dapat membuat subfolder di dalam folder screenshot untuk momen menarik, momen lucu, atau momen epik. Dengan melakukan ini, Anda dapat dengan mudah menemukan screenshot sesuai dengan kategori yang ingin Anda lihat atau bagikan.
Tips dan Trik untuk Mengambil Screenshot Game yang Sempurna
Terakhir, kami akan memberikan beberapa tips dan trik untuk mengambil screenshot game yang sempurna. Dalam sesi ini, Anda akan belajar tentang teknik framing yang baik, pengaturan cahaya yang sesuai, dan cara mengambil screenshot pada momen-momen yang tepat.
Gunakan Mode Penonton atau Kamera Bebas
Jika game yang Anda mainkan memiliki mode penonton atau kamera bebas, manfaatkan fitur ini untuk mendapatkan sudut dan komposisi yang lebih baik saat mengambil screenshot. Anda dapat menjelajahi lingkungan game dan mencari sudut yang menarik untuk mengambil screenshot yang unik dan menarik.
Gunakan Pengaturan Grafik yang Tepat
Untuk mendapatkan kualitas screenshot yang terbaik, pastikan Anda mengatur pengaturan grafik game dengan benar. Tingkatkan resolusi, tingkatkan kualitas tekstur, dan aktifkan efek grafis yang sesuai dengan kemampuan PC Anda. Dengan pengaturan grafik yang tepat, screenshot Anda akan terlihat lebih tajam dan menarik.
Perhatikan Pencahayaan dan Bayangan
Pencahayaan yang baik dapat membuat screenshot Anda terlihat lebih menarik dan hidup. Perhatikan arah cahaya dalam game dan cari momen ketika pencahayaan menciptakan efek yang menarik atau menyoroti objek tertentu. Juga, perhatikan bayangan yang terbentuk dalam game dan manfaatkan bayangan tersebut untuk menciptakan komposisi yang menarik pada screenshot Anda.
Perhatikan Detil dan Efek Khusus
Jika game memiliki efek khusus atau detil yang menarik, jangan ragu untuk menangkapnya dalam screenshot Anda. Misalnya, saat ada ledakan besar, efek cahaya yang indah, atau karakter sedang melakukan gerakan khusus, jadikan momen tersebut sebagai kesempatan untuk mengambil screenshot yang menarik dan unik.
Tunggu Momen yang Tepat
Ketika bermain game, ada momen-momen yang benar-benar epik, lucu, atau menarik yang pantas untuk diabadikan dalam screenshot. Tunggu momen-momen ini dan siapkan tombol screenshot Anda untuk mengambilnya dengan cepat. Misalnya, saat mengalahkan bos terakhir dalam game atau saat karakter Anda melompat dari tempat tinggi, jadikan momen tersebut sebagai kesempatan untuk mengambil screenshot yang memukau.
Memiliki kemampuan untuk mengambil screenshot game di PC adalah cara yang luar biasa untuk berbagi pengalaman dan momen seru dengan orang lain. Dalam panduan ini, kami telah memberikan langkah-langkah rinci untuk mengambil screenshot game di PC, menggunakan perangkat lunak eksternal, mengedit dan membagikan screenshot, menggunakan fitur screenshot dalam game, merekam video game, mengatur penyimpanan screenshot, dan tips untuk mengambil screenshot yang sempurna. Dengan mengikuti panduan ini, Anda akan menjadi ahli dalam mengambil screenshot game di PC dan dapat berbagi kehebatan Anda dengan dunia. Selamat bermain dan mengambil screenshot yang menakjubkan!
