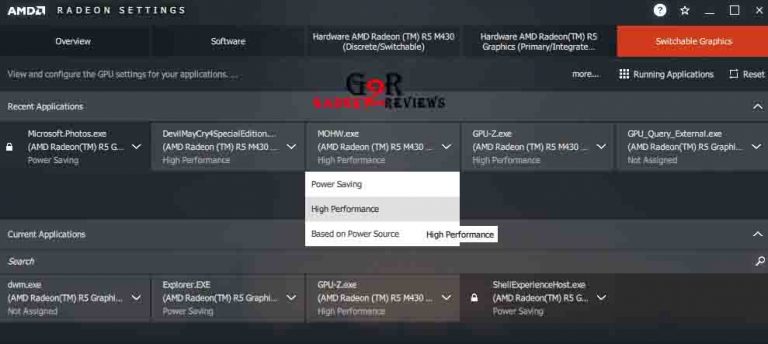
Apakah Anda seorang gamer yang ingin meningkatkan performa perangkat keras AMD Anda agar dapat menjalankan game dengan lancar? Jika ya, Anda berada di tempat yang tepat. Dalam artikel ini, kami akan memberikan panduan lengkap tentang cara mengatur AMD Overdrive untuk game. Kami akan membahas setiap langkah dengan detail dan memberikan tips dan trik berguna untuk memaksimalkan pengalaman bermain game Anda.
Mengenal Lebih Jauh Fitur AMD Overdrive
Sebelum kita memulai panduan ini, mari kita memahami lebih dalam tentang fitur AMD Overdrive. AMD Overdrive adalah utilitas yang disediakan oleh AMD untuk meningkatkan performa kartu grafis mereka. Dengan menggunakan fitur ini, Anda dapat mengatur kecepatan clock GPU, meningkatkan voltage, mengoptimalkan sistem pendingin, dan melakukan berbagai pengaturan lain yang dapat meningkatkan kinerja perangkat keras Anda.
Fitur ini sangat berguna bagi para gamer yang ingin mendapatkan performa maksimal dari kartu grafis AMD mereka. Dengan mengoptimalkan pengaturan AMD Overdrive, Anda dapat mengalami peningkatan yang signifikan dalam hal kecepatan render, kualitas grafis, dan stabilitas sistem saat bermain game.
Pengaturan Kecepatan Clock GPU
Salah satu fitur utama dalam AMD Overdrive adalah pengaturan kecepatan clock GPU. Kecepatan clock GPU menentukan seberapa cepat kartu grafis Anda dapat memproses instruksi dan menghasilkan gambar pada layar. Dalam pengaturan AMD Overdrive, Anda dapat meningkatkan atau menurunkan kecepatan clock GPU untuk meningkatkan performa perangkat keras Anda.
Jika Anda ingin meningkatkan performa permainan Anda, Anda dapat mencoba meningkatkan kecepatan clock GPU. Namun, Anda perlu berhati-hati karena peningkatan yang terlalu tinggi dapat menyebabkan instabilitas sistem. Sebaliknya, jika Anda mengalami masalah panas atau kestabilan sistem, Anda dapat menurunkan kecepatan clock GPU untuk mengurangi beban kerja pada kartu grafis Anda.
Penting untuk dicatat bahwa setiap kartu grafis AMD memiliki batas maksimum kecepatan clock GPU yang dapat diatur. Jadi, pastikan Anda membaca spesifikasi kartu grafis Anda sebelum melakukan pengaturan ini.
Pengaturan Voltage
Selain pengaturan kecepatan clock GPU, Anda juga dapat mengatur voltage pada AMD Overdrive. Voltage adalah tegangan listrik yang diberikan ke kartu grafis Anda. Dalam pengaturan AMD Overdrive, Anda dapat meningkatkan atau menurunkan voltage untuk meningkatkan performa perangkat keras Anda.
Penyesuaian voltage dapat memberikan dampak signifikan terhadap performa kartu grafis Anda. Jika Anda ingin meningkatkan kecepatan clock GPU, Anda mungkin perlu meningkatkan voltage untuk menjaga stabilitas sistem. Namun, peningkatan voltage yang terlalu tinggi dapat menyebabkan peningkatan suhu dan konsumsi daya yang berlebihan.
Sebaliknya, jika Anda ingin mengurangi suhu dan konsumsi daya, Anda dapat mencoba menurunkan voltage. Namun, pastikan Anda tidak menurunkan voltage terlalu rendah, karena ini dapat menyebabkan masalah stabilitas atau bahkan kerusakan pada kartu grafis Anda.
Sebelum melakukan pengaturan voltage, kami sangat menyarankan Anda untuk membaca panduan pengguna kartu grafis Anda dan melakukan penelitian lebih lanjut tentang batas maksimum voltage yang aman untuk kartu grafis tersebut.
Mengoptimalkan Sistem Pendingin
Saat bermain game, suhu perangkat keras Anda dapat meningkat dengan cepat. Jika suhu terlalu panas, ini dapat mengakibatkan penurunan performa dan bahkan kerusakan pada perangkat keras Anda. Oleh karena itu, sangat penting untuk mengoptimalkan sistem pendingin Anda saat menggunakan AMD Overdrive.
Ada beberapa langkah yang dapat Anda lakukan untuk meningkatkan efisiensi sistem pendingin Anda. Pertama, pastikan kipas pendingin Anda berfungsi dengan baik dan tidak ada debu yang menumpuk di dalamnya. Bersihkan kipas secara teratur untuk memastikan aliran udara yang lancar. Selain itu, Anda juga dapat mempertimbangkan untuk menggunakan sistem pendingin tambahan, seperti pendingin air atau pendingin CPU yang lebih efisien.
Jika suhu masih tinggi setelah melakukan beberapa langkah di atas, Anda dapat mengatur pengaturan kecepatan kipas pada AMD Overdrive. Anda dapat meningkatkan kecepatan kipas untuk meningkatkan aliran udara dan mendinginkan perangkat keras Anda. Namun, perlu diingat bahwa peningkatan kecepatan kipas juga dapat menyebabkan peningkatan kebisingan sistem.
Sebagai alternatif, Anda juga dapat mempertimbangkan untuk menggunakan profil kipas kustom. Dengan profil kipas kustom, Anda dapat mengatur kecepatan kipas berdasarkan suhu perangkat keras Anda. Ini akan memungkinkan sistem pendingin Anda berjalan lebih efisien dan memberikan pendinginan yang optimal saat diperlukan.
Mempersiapkan Perangkat Anda
Sebelum Anda mulai mengatur AMD Overdrive, ada beberapa hal yang perlu Anda persiapkan terlebih dahulu. Berikut adalah beberapa hal yang perlu Anda lakukan sebelum memulai pengaturan AMD Overdrive:
Memeriksa Kompabilitas Perangkat Anda
Sebelum Anda menggunakan AMD Overdrive, Anda perlu memeriksa apakah perangkat keras Anda kompatibel dengan fitur ini. AMD Overdrive hanya kompatibel dengan beberapa model kartu grafis AMD tertentu. Pastikan Anda membaca panduan pengguna kartu grafis Anda atau mengunjungi situs web resmi AMD untuk memeriksa daftar kartu grafis yang didukung oleh AMD Overdrive.
Jika perangkat keras Anda tidak kompatibel, Anda masih dapat menggunakan utilitas lain yang disediakan oleh produsen kartu grafis Anda untuk mengatur pengaturan performa, seperti MSI Afterburner atau ASUS GPU Tweak. Tetapi perlu diingat bahwa panduan ini hanya berlaku untuk pengaturan AMD Overdrive.
Memperbarui Driver AMD Anda
Sebelum Anda menggunakan AMD Overdrive, pastikan Anda memperbarui driver AMD Anda ke versi terbaru. Driver yang diperbarui dapat meningkatkan kinerja perangkat keras Anda dan memastikan kompatibilitas dengan fitur AMD Overdrive yang terbaru. Anda dapat mengunduh driver terbaru dari situs web resmi AMD atau menggunakan utilitas pembaruan driver yang disediakan oleh produsen kartu grafis Anda.
Setelah Anda memperbarui driver AMD Anda, pastikan Anda melakukan restart pada komputer Anda untuk menerapkan perubahan. Setelah komputer Anda menyala kembali, Anda siap untuk memulai pengaturan AMD Overdrive.
Mengatur AMD Overdrive untuk Game
Sekarang, saatnya kita memulai pengaturan AMD Overdrive untuk game. Ikuti langkah-langkah di bawah ini dengan hati-hati untuk mendapatkan hasil yang maksimal:
Langkah 1: Buka AMD Radeon Software
Langkah pertama adalah membuka AMD Radeon Software. Anda dapat melakukannya dengan mengklik ikon AMD Radeon yang ada di sistem tray atau mencarinya di menu Start. Setelah itu, pilih opsi "AMD Radeon Software" untuk membuka utilitas ini.
Langkah 2: Masuk ke Tab "Performance"
Setelah Anda membuka AMD Radeon Software, masuklah ke tab "Performance" di bagian atas jendela. Di sini, Anda akan menemukan berbagai opsi pengaturan performa, termasuk AMD Overdrive.
Langkah 3: Aktifkan AMD Overdrive
Di dalam tab "Performance", Anda akan melihat opsi "AMD Overdrive" di bagian bawah jendela. Pastikan opsi ini diaktifkan dengan mengklik tombol toggle yang terletak di sebelah kanan. Setelah Anda mengaktifkan AMD Overdrive,
Langkah 4: Memahami dan Mengatur Kecepatan Clock GPU
Selanjutnya, mari kita memahami lebih dalam tentang pengaturan kecepatan clock GPU. Kecepatan clock GPU menentukan seberapa cepat kartu grafis Anda dapat memproses instruksi dan menghasilkan gambar pada layar. Dalam AMD Overdrive, Anda dapat menyesuaikan kecepatan clock GPU dengan menggeser slider yang tersedia.
Pertama, pastikan Anda memahami batas maksimum kecepatan clock GPU yang direkomendasikan untuk kartu grafis Anda. Anda dapat menemukan informasi ini di panduan pengguna kartu grafis atau situs web resmi produsen. Jika Anda tidak yakin, kami menyarankan Anda untuk mulai dengan penyesuaian kecil pada kecepatan clock GPU.
Saat mengatur kecepatan clock GPU, perhatikan suhu dan stabilitas sistem. Jika suhu meningkat secara signifikan atau Anda mengalami masalah kestabilan, turunkan sedikit kecepatan clock GPU dan uji kembali. Terus eksperimen dengan pengaturan ini hingga Anda menemukan titik optimal yang memberikan performa maksimal tanpa mengorbankan suhu dan kestabilan sistem.
Langkah 5: Mengatur Voltage dengan Bijak
Setelah Anda mengatur kecepatan clock GPU, Anda dapat melanjutkan ke pengaturan voltage. Voltage adalah tegangan listrik yang diberikan ke kartu grafis Anda. Dalam AMD Overdrive, Anda dapat menyesuaikan voltage dengan menggeser slider yang tersedia.
Dalam mengatur voltage, ingatlah bahwa penyesuaian yang tidak tepat dapat berdampak negatif pada performa dan kestabilan sistem Anda. Jika Anda tidak yakin tentang pengaturan voltage yang aman untuk kartu grafis Anda, sebaiknya menggunakan pengaturan default atau mengikuti rekomendasi produsen.
Seperti pada pengaturan kecepatan clock GPU, perhatikan suhu dan stabilitas sistem saat mengatur voltage. Jika suhu meningkat secara signifikan atau Anda mengalami masalah kestabilan, turunkan sedikit voltage dan uji kembali. Jangan mencoba meningkatkan voltage terlalu tinggi tanpa pengetahuan yang cukup, karena ini dapat menyebabkan kerusakan pada perangkat keras Anda.
Langkah 6: Memantau Suhu dan Performa
Setelah Anda selesai mengatur AMD Overdrive, penting untuk memantau suhu dan performa perangkat keras Anda saat bermain game. Dalam AMD Radeon Software, Anda dapat menemukan informasi suhu dan performa di tab "Performance Monitoring".
Tetap perhatikan suhu kartu grafis Anda. Jika suhu melebihi batas yang direkomendasikan, pertimbangkan untuk mengurangi pengaturan kecepatan clock GPU atau voltage. Selain itu, perhatikan juga performa perangkat keras Anda. Jika ada penurunan performa yang signifikan atau Anda mengalami stuttering saat bermain game, ada kemungkinan pengaturan Anda terlalu agresif dan perlu disesuaikan.
Langkah 7: Mengatasi Masalah yang Mungkin Muncul
Saat mengatur AMD Overdrive, Anda mungkin mengalami beberapa masalah yang muncul. Berikut adalah beberapa masalah umum yang mungkin Anda temui dan solusinya:
Masalah: Instabilitas Sistem
Solusi: Jika Anda mengalami instabilitas sistem setelah mengatur AMD Overdrive, pertimbangkan untuk menurunkan pengaturan kecepatan clock GPU atau voltage. Ini akan mengurangi beban kerja pada perangkat keras Anda dan meningkatkan stabilitas sistem.
Masalah: Suhu Tinggi
Solusi: Jika suhu kartu grafis Anda terlalu tinggi, pertimbangkan untuk meningkatkan kecepatan kipas atau menambahkan sistem pendingin tambahan. Pastikan juga sistem pendingin Anda bersih dari debu dan berfungsi dengan baik.
Masalah: Performa Menurun
Solusi: Jika Anda mengalami penurunan performa yang signifikan setelah mengatur AMD Overdrive, pertimbangkan untuk menyesuaikan pengaturan kecepatan clock GPU atau voltage. Terkadang, pengaturan yang terlalu tinggi dapat menyebabkan performa yang buruk atau stuttering.
Tips dan Trik untuk Meningkatkan Performa
Di samping pengaturan AMD Overdrive, ada beberapa tips dan trik tambahan yang dapat Anda terapkan untuk meningkatkan performa perangkat keras Anda saat bermain game:
1. Optimalkan Pengaturan Grafis Game
Pengaturan grafis game dapat memiliki dampak besar pada performa perangkat keras Anda. Kurangi pengaturan yang tidak terlalu penting, seperti efek visual yang kompleks atau bayangan yang realistis. Fokuskan pengaturan pada resolusi yang optimal dan kecepatan frame yang stabil.
2. Tingkatkan Kinerja CPU Anda
Kartu grafis bukan satu-satunya faktor yang mempengaruhi performa game. Pastikan CPU Anda juga memiliki kinerja yang cukup untuk menjalankan game dengan lancar. Perbarui driver CPU Anda, optimalkan pengaturan sistem, dan pastikan tidak ada aplikasi atau proses yang berjalan di latar belakang yang dapat mengganggu kinerja game.
3. Perbarui Driver Secara Teratur
Driver yang diperbarui dapat meningkatkan kompatibilitas perangkat keras Anda dengan game terbaru dan memberikan peningkatan performa. Setiap kali ada pembaruan driver yang tersedia, pastikan Anda mengunduh dan menginstalnya.
4. Pertimbangkan untuk Mengupgrade Perangkat Keras
Jika Anda merasa bahwa performa perangkat keras Anda tidak lagi memadai untuk menjalankan game dengan lancar, pertimbangkan untuk mengupgrade komponen tertentu, seperti kartu grafis, RAM, atau CPU. Hal ini dapat memberikan peningkatan performa yang signifikan dan memastikan Anda tetap dapat menikmati game dengan pengalaman terbaik.
5. Jaga Perangkat Keras Anda dalam Kondisi Baik
Perawatan perangkat keras yang baik juga dapat berkontribusi pada performa yang optimal. Jaga suhu perangkat keras tetap rendah dengan membersihkan kipas pendingin secara teratur dan memastikan sirkulasi udara yang baik di sekitar perangkat keras Anda.
6. Lakukan Penyesuaian Berdasarkan Game yang Anda Mainkan
Tiap game memiliki kebutuhan perangkat keras yang berbeda. Ketika Anda mengatur pengaturan AMD Overdrive, pertimbangkan game apa yang akan Anda mainkan dan cari tahu persyaratan sistem yang direkomendasikan oleh pengembang. Sesuaikan pengaturan Anda berdasarkan persyaratan ini untuk mendapatkan performa yang optimal.
Dengan mengikuti panduan ini dan menerapkan tips dan trik yang disebutkan, Anda akan dapat meningkatkan performa perangkat keras Anda dan merasakan pengalaman bermain game yang lebih baik. Namun, selalu ingat bahwa setiap perubahan yang Anda lakukan pada perangkat keras Anda melibatkan risiko tertentu. Pastikan Anda melakukan penelitian yang cukup dan mengambil tindakan dengan bijaksana.
Sekarang, Anda siap untuk mengatur AMD Overdrive dan mengoptimalkan pengalaman bermain game Anda. Selamat bermain game dengan performa yang maksimal!
