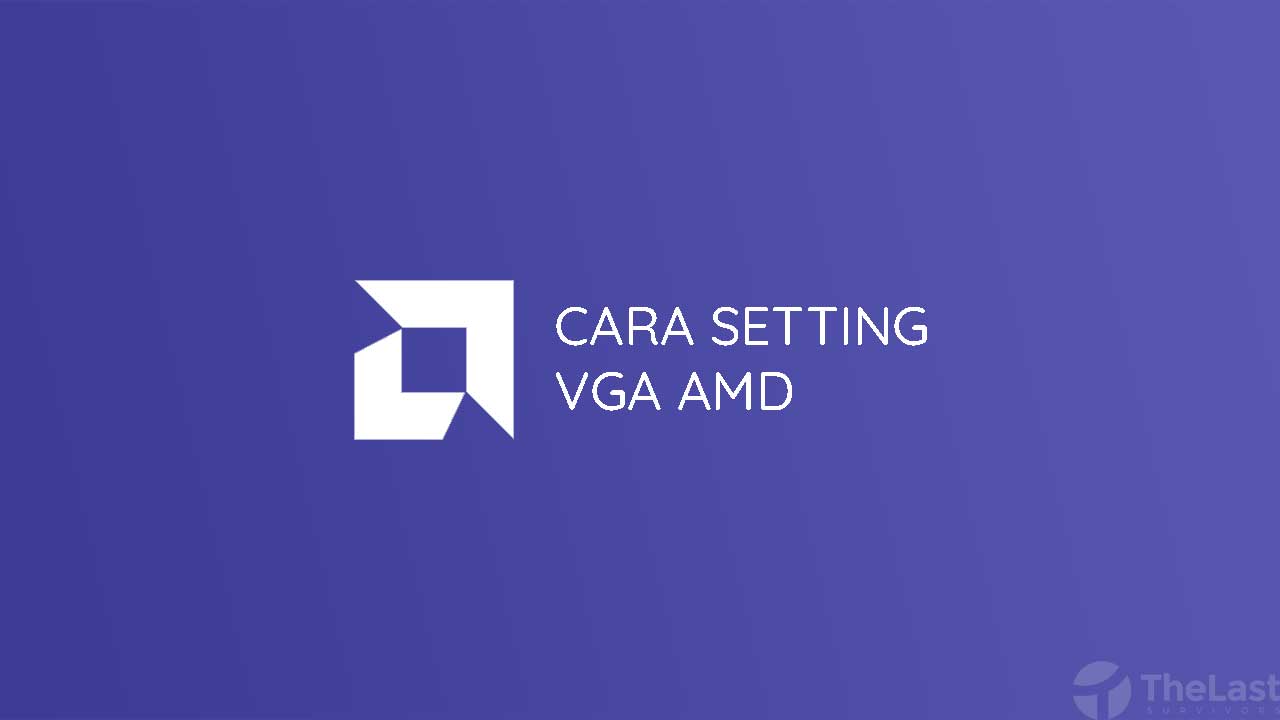
Apakah Anda seorang gamer yang menggunakan kartu grafis AMD? Jika iya, Anda mungkin ingin memaksimalkan pengalaman bermain game Anda dengan mengoptimalkan pengaturan VGA AMD. Dalam artikel ini, kami akan memberikan panduan lengkap tentang cara setting VGA AMD untuk game. Dengan mengikuti langkah-langkah yang kami berikan, Anda akan dapat meningkatkan kinerja permainan Anda dan menikmati grafis yang lebih baik.
Sebelum kita mulai, pastikan Anda memiliki driver terbaru untuk kartu grafis AMD Anda. Anda dapat mengunduhnya langsung dari situs resmi AMD. Setelah Anda menginstal driver terbaru, Anda siap untuk melakukan pengaturan VGA AMD Anda untuk game.
Mengoptimalkan Pengaturan Kartu Grafis AMD
Pertama, kita akan membahas tentang mengoptimalkan pengaturan kartu grafis AMD secara umum. Dalam bagian ini, kami akan membahas tentang beberapa pengaturan yang dapat Anda ubah untuk meningkatkan kinerja permainan Anda.
Pengaturan Kualitas Grafis
Salah satu faktor utama dalam pengaturan kartu grafis AMD adalah kualitas grafis. Anda dapat menyesuaikan pengaturan ini sesuai dengan preferensi Anda. Jika Anda menginginkan grafis yang lebih halus dan lebih tajam, Anda dapat meningkatkan pengaturan kualitas grafis. Namun, perlu diingat bahwa peningkatan ini juga dapat mempengaruhi kinerja permainan Anda. Jadi, pastikan Anda memiliki spesifikasi sistem yang cukup untuk menangani pengaturan kualitas grafis yang lebih tinggi.
Pengaturan Performa
Selain pengaturan kualitas grafis, Anda juga dapat mengoptimalkan pengaturan performa kartu grafis AMD Anda. Jika Anda lebih memprioritaskan kinerja permainan daripada kualitas grafis, Anda dapat menurunkan pengaturan performa. Ini akan membantu meningkatkan kecepatan frame per detik (FPS) Anda dalam permainan. Namun, perlu diingat bahwa pengaturan performa yang terlalu rendah juga dapat mengurangi kualitas grafis. Oleh karena itu, penting untuk menemukan keseimbangan yang tepat antara kualitas grafis dan performa yang cocok untuk Anda.
Pengaturan Resolusi
Resolusi adalah faktor penting dalam pengaturan kartu grafis AMD. Resolusi yang lebih tinggi akan memberikan detail yang lebih baik pada grafis permainan Anda, tetapi juga dapat mempengaruhi kinerja permainan. Jika Anda memiliki monitor dengan resolusi tinggi, Anda dapat memilih resolusi terbaik yang didukung oleh monitor Anda. Namun, jika Anda mengalami masalah kinerja, Anda dapat menurunkan resolusi untuk meningkatkan kecepatan FPS. Cobalah beberapa pengaturan resolusi yang berbeda dan lihat mana yang memberikan keseimbangan terbaik antara kualitas grafis dan kinerja permainan.
Pengaturan Refresh Rate
Refresh rate adalah jumlah kali layar monitor Anda diperbarui per detik. Refresh rate yang lebih tinggi akan memberikan pergerakan yang lebih halus dalam permainan Anda. Pada umumnya, monitor memiliki refresh rate 60Hz. Namun, kartu grafis AMD mendukung refresh rate yang lebih tinggi, seperti 75Hz, 144Hz, atau bahkan 240Hz. Jika monitor Anda mendukung refresh rate yang lebih tinggi, Anda dapat meningkatkannya untuk mendapatkan pengalaman bermain yang lebih mulus. Namun, perlu diingat bahwa peningkatan refresh rate juga membutuhkan kinerja yang lebih tinggi dari kartu grafis Anda. Pastikan kartu grafis AMD Anda mampu menangani refresh rate yang lebih tinggi sebelum mengubah pengaturan ini.
Mengatur Resolusi dan Refresh Rate
Resolusi dan refresh rate adalah faktor penting yang mempengaruhi pengalaman bermain game Anda. Pada bagian ini, kami akan menjelaskan bagaimana mengatur resolusi dan refresh rate yang sesuai dengan monitor Anda.
Menyesuaikan Resolusi dengan Monitor Anda
Langkah pertama dalam mengatur resolusi adalah menyesuaikannya dengan monitor Anda. Pastikan Anda menggunakan resolusi yang didukung oleh monitor Anda. Jika Anda menggunakan resolusi yang tidak didukung, Anda mungkin mengalami masalah tampilan yang buruk atau bahkan tidak bisa menampilkan gambar sama sekali. Untuk mengubah resolusi, buka pengaturan kartu grafis AMD Anda dan cari opsi "Resolusi" atau "Display Resolution". Pilih resolusi yang sesuai dengan monitor Anda, seperti 1920x1080 (Full HD) atau 2560x1440 (QHD), dan terapkan pengaturan tersebut.
Menyesuaikan Refresh Rate dengan Monitor Anda
Setelah Anda mengatur resolusi, langkah selanjutnya adalah menyesuaikan refresh rate dengan monitor Anda. Buka pengaturan kartu grafis AMD Anda dan cari opsi "Refresh Rate" atau "Display Refresh Rate". Pilih refresh rate yang didukung oleh monitor Anda. Jika monitor Anda mendukung refresh rate yang lebih tinggi, seperti 75Hz, 144Hz, atau 240Hz, pilih refresh rate yang sesuai dengan preferensi Anda. Setelah Anda mengubah refresh rate, pastikan untuk menguji permainan Anda dan memastikan tidak ada masalah tampilan atau performa yang terjadi.
Mengaktifkan AMD FreeSync
AMD FreeSync adalah fitur yang sangat berguna untuk menghindari masalah tearing pada game Anda. Tearing adalah fenomena di mana gambar permainan terlihat terbelah atau tidak rata karena sinkronisasi yang tidak sempurna antara kartu grafis dan monitor. Dengan mengaktifkan AMD FreeSync, Anda dapat mengurangi atau bahkan menghilangkan tearing dengan melakukan sinkronisasi yang lebih baik antara kartu grafis AMD Anda dan monitor yang mendukung FreeSync. Untuk mengaktifkan AMD FreeSync, buka pengaturan kartu grafis AMD Anda dan cari opsi "AMD FreeSync" atau "Adaptive Sync". Aktifkan fitur ini dan pastikan monitor Anda juga mendukung FreeSync.
Mengoptimalkan Pengaturan Antialiasing
Antialiasing adalah fitur yang berguna untuk mengurangi efek serrated atau aliasing pada objek dalam game. Aliasing terjadi ketika garis atau tepi objek tampak kasar atau bergigi. Dalam pengaturan kartu grafis AMD, Anda dapat menyesuaikan pengaturan antialiasing untuk meningkatkan kualitas visual permainan Anda. Terdapat beberapa jenis antialiasing yang umum digunakan, seperti FXAA (Fast Approximate Anti-Aliasing), MSAA (Multisample Anti-Aliasing), dan SSAA (Supersampling Anti-Aliasing). Masing-masing jenis antialiasing memiliki kelebihan dan kekurangan sendiri. Cobalah berbagai jenis antialiasing dan lihat mana yang memberikan keseimbangan terbaik antara kualitas grafis dan kinerja permainan.
FXAA (Fast Approximate Anti-Aliasing)
FXAA adalah jenis antialiasing yang paling ringan dalam hal kinerja, tetapi juga memberikan hasil yang paling rendah dalam mengurangi aliasing. FXAA cenderung mengaburkan tepi objek untuk mengurangi efek aliasing. Jika Anda memiliki kartu grafis AMD dengan kinerja yang lebih rendah atau ingin mengurangi beban pada kartu grafis Anda, Anda dapat memilih FXAA sebagai pengaturan antialiasing Anda.
MSAA (Multisample Anti-Aliasing)
MSAA adalah jenis antialiasing yang lebih canggih dan memberikan hasil yang lebih baik dalam mengurangi aliasing. MSAA menggunakan sampel tambahan untuk menghaluskan tepi objek. Namun, pengaturan MSAA yang lebih tinggi juga membutuhkan lebih banyak daya pemrosesan dari kartu grafis Anda. Jika Anda memiliki kartu grafis AMD dengan kinerja yang baik, Anda dapat mencoba pengaturan MSAA yang lebih tinggi untuk meningkatkan kualitas grafis permainan Anda.
SSAA (Supersampling Anti-Aliasing)
SSAA adalah jenis antialiasing yang paling canggih dan memberikan hasil yang paling baik dalam mengurangi aliasing. SSAA bekerja dengan membuat render game pada resolusi yang lebih tinggi daripada resolusi layar Anda, lalu menurunkannya ke resolusi layar yang sebenarnya. Hal ini menghasilkan gambar yang sangat halus dan bebas aliasing. Namun, pengaturan SSAA yang lebih tinggi juga membutuhkan daya pemrosesan yang sangat tinggi dari kartu grafis Anda. Jika Anda memiliki kartu grafis AMD yang sangat kuat dan ingin mendapatkan kualitas grafis terbaik, Anda dapat mencoba pengaturan SSAA yang lebih tinggi.
Mengatur Pengaturan Tekstur
Pengaturan tekstur adalah faktor penting yang mempengaruhi detail visual dalam permainan. Tekstur adalah gambar yang diterapkan pada permukaan objek dalam permainan untuk memberikan detail dan realisme. Dalam pengaturan kartu grafis AMD, Anda dapat menyesuaikan pengaturan tekstur untuk meningkatkan kualitas visual permainan Anda.
Pengaturan Kualitas Tekstur
Salah satu pengaturan tekstur yang dapat Anda ubah adalah kualitas tekstur. Pengaturan ini mempengaruhi resolusi tekstur yang digunakan dalam permainan. Pengaturan kualitas tekstur yang lebih tinggi akan menggunakan tekstur yang lebih berkualitas dan lebih tajam, tetapi juga membutuhkan lebih banyak daya pemrosesan dari kartu grafis Anda. Jika Anda memiliki kartu grafis AMD dengan kinerja yang baik, Anda dapat meningkatkan pengaturan kualitas tekstur untuk mendapatkan detail yang lebih baik dalam permainan Anda. Namun, jika Anda mengalami masalah kinerja, Anda dapat menurunkan pengaturan kualitas tekstur untuk meningkatkan kecepatan FPS.
Pengaturan Filter Anisotropic
Filter anisotropic adalah fitur yang mengoptimalkan tekstur yang terlihat miring atau cenderung datar. Pengaturan ini mempengaruhi detail tekstur pada permukaan yang cenderung terlihat miring atau jauh. Filter anisotropic yang lebih tinggi akan memberikan detail tekstur yang lebih baik pada sudut pandang yang berbeda. Namun, pengaturan ini juga membutuhkan lebih banyak daya pemrosesan dari kartu grafis Anda. Jika Anda memiliki kartu grafis AMD dengan kinerja yang baik, Anda dapat meningkatkan pengaturan filter anisotropic untuk mendapatkan tekstur yang lebih tajam dan detail. Namun, jika Anda mengalami masalah kinerja, Anda dapat menurunkan pengaturan filter anisotropic untuk meningkatkan kecepatan FPS.
Mengoptimalkan Pengaturan Shader
Pengaturan shader memiliki dampak besar terhadap tampilan grafis dalam game. Shader adalah program yang mengontrol pencahayaan, tekstur, dan efek visual dalam permainan. Dalam pengaturan kartu grafis AMD, Anda dapat menyesuaikan pengaturan shader untuk meningkatkan kualitas grafis permainan Anda.
Pengaturan Shader Quality
Salah satu pengaturan shader yang dapat Anda ubah adalah kualitas shader. Pengaturan ini mempengaruhi kompleksitas dan detail dari efek visual dalam permainan. Pengaturan shader quality yang lebih tinggi akan memberikan efek visual yang lebih kompleks dan detail, tetapi juga membutuhkan lebih banyak daya pemrosesan dari kartu grafis Anda. Jika Anda memiliki kartu grafis AMD dengan kinerja yang baik, Anda dapat meningkatkan pengaturan shader quality untuk mendapatkan efek visual yang lebih indah dalam permainan Anda. Namun, jika Anda mengalami masalah kinerja, Anda dapat menurunkan pengaturan shader quality untuk meningkatkan kecepatan FPS.
Pengaturan Shader Effects
Pengaturan shader effects mempengaruhi efek visual khusus dalam permainan, seperti efek cahaya, bayangan, dan partikel. Pengaturan ini dapat mencakup efek seperti motion blur, depth of field, dan efek lainnya. Pengaturan shader effects yang lebih tinggi akan memberikan efek visual yang lebih kaya dan realistis, tetapi juga membutuhkan lebih banyak daya pemrosesan dari kartu grafis Anda. Jika Anda memiliki kartu grafis AMD dengan kinerja yang baik, Anda dapat meningkatkan pengaturan shader effects untuk mendapatkan pengalaman visual yang lebih memukau dalam permainan Anda. Namun, jika Anda mengalami masalah kinerja, Anda dapat menurunkan pengaturan shader effects untuk meningkatkan kecepatan FPS.
Mengatur Pengaturan Anisotropic Filtering
Anisotropic filtering adalah fitur yang membantu meningkatkan kualitas tekstur dalam permainan. Pengaturan anisotropic filtering mempengaruhi detail tekstur pada permukaan yang terlihat miring atau jauh. Dalam pengaturan kartu grafis AMD, Anda dapat menyesuaikan pengaturan anisotropic filtering untuk meningkatkan kualitas visual permainan Anda.
Pengaturan Anisotropic Filtering Level
Pengaturan anisotropic filtering level mengontrol tingkat detail tekstur pada sudut pandang yang berbeda. Pengaturan yang lebih tinggi akan memberikan detail tekstur yang lebih baik pada sudut pandang yang lebih jauh. Namun, pengaturan ini juga membutuhkan lebih banyak daya pemrosesan dari kartu grafis Anda. Jika Anda memiliki kartu grafis AMD dengan kinerja yang baik, Anda dapat meningkatkan pengaturan anisotropic filtering level untuk mendapatkan tekstur yang lebih tajam dan detail pada sudut pandang yang jauh. Namun, jika Anda mengalami masalah kinerja, Anda dapat menurunkan pengaturan anisotropic filtering level untuk meningkatkan kecepatan FPS.
Mengatur Pengaturan Shadows
Bayangan adalah elemen penting dalam permainan yang memberikan kedalaman dan nuansa pada grafis. Dalam pengaturan kartu grafis AMD, Anda dapat menyesuaikan pengaturan shadows untuk meningkatkan kualitas visual permainan Anda.
Pengaturan Shadows Quality
Salah satu pengaturan shadows yang dapat Anda ubah adalah kualitas shadows. Pengaturan ini mempengaruhi kompleksitas dan detail dari bayangan dalam permainan. Pengaturan shadows quality yang lebih tinggi akan memberikan bayangan yang lebih halus dan lebih realistis, tetapi juga membutuhkan lebih banyak daya pemrosesan dari kartu grafis Anda. Jika Anda memiliki kartu grafis AMD dengan kinerja yang baik, Anda dapat meningkatkan pengaturan shadows quality untuk mendapatkan bayangan yang lebih indah dan detail dalam permainan Anda. Namun, jika Anda mengalami masalah kinerja, Anda dapat menurunkan pengaturan shadows quality untuk meningkatkan kecepatan FPS.
Pengaturan Shadows Distance
Pengaturan shadows distance mempengaruhi jarak maksimum di mana bayangan masih terlihat dalam permainan. Pengaturan yang lebih tinggi akan memperpanjang jarak di mana bayangan masih terlihat, tetapi juga membutuhkan lebih banyak daya pemrosesan dari kartu grafis Anda. Jika Anda memiliki kartu grafis AMD dengan kinerja yang baik, Anda dapat meningkatkan pengaturan shadows distance untuk mendapatkan bayangan yang terlihat lebih jauh dalam permainan Anda. Namun, jika Anda mengalami masalah kinerja, Anda dapat menurunkan pengaturan shadows distance untuk meningkatkan kecepatan FPS.
Mengatur Pengaturan Post-Processing
Pengaturan post-processing mencakup efek-efek visual seperti motion blur, depth of field, dan efek lainnya. Dalam pengaturan kartu grafis AMD, Anda dapat menyesuaikan pengaturan post-processing untuk meningkatkan kualitas visual permainan Anda.
Pengaturan Motion Blur
Motion blur adalah efek visual di mana objek yang bergerak terlihat buram sehingga memberikan kesan gerakan yang lebih halus. Pengaturan motion blur mempengaruhi tingkat dan intensitas efek motion blur dalam permainan. Pengaturan yang lebih tinggi akan memberikan efek motion blur yang lebih kuat, tetapi juga membutuhkan lebih banyak daya pemrosesan dari kartu grafis Anda. J
Pengaturan Depth of Field
Depth of field adalah efek visual di mana objek di latar belakang atau depan tampak kabur, sementara objek di fokus tetap tajam. Pengaturan depth of field mempengaruhi tingkat dan intensitas efek depth of field dalam permainan. Pengaturan yang lebih tinggi akan memberikan efek depth of field yang lebih kuat, tetapi juga membutuhkan lebih banyak daya pemrosesan dari kartu grafis Anda. Jika Anda ingin mendapatkan efek depth of field yang lebih realistis, Anda dapat meningkatkan pengaturan depth of field. Namun, jika Anda mengalami masalah kinerja, Anda dapat menurunkan pengaturan depth of field untuk meningkatkan kecepatan FPS.
Pengaturan Color Grading
Pengaturan color grading mempengaruhi tampilan warna dan suasana keseluruhan dalam permainan. Pengaturan ini dapat mencakup penyesuaian kecerahan, kontras, dan saturasi warna. Anda dapat menyesuaikan pengaturan color grading sesuai dengan preferensi visual Anda. Jika Anda menginginkan tampilan yang lebih hidup dan berwarna, Anda dapat meningkatkan pengaturan color grading. Namun, jika Anda menginginkan tampilan yang lebih realistis atau lebih gelap, Anda dapat menurunkan pengaturan color grading.
Mengoptimalkan Pengaturan V-Sync
V-Sync adalah fitur yang berguna untuk menghindari efek tearing pada permainan Anda. Tearing adalah fenomena di mana gambar permainan terlihat terbelah atau tidak rata karena sinkronisasi yang tidak sempurna antara kartu grafis dan monitor. Dalam pengaturan kartu grafis AMD, Anda dapat menyesuaikan pengaturan V-Sync untuk meningkatkan pengalaman bermain Anda.
Pengaturan V-Sync On/Off
Anda dapat mengaktifkan atau menonaktifkan V-Sync sesuai dengan preferensi Anda. Jika Anda mengalami tearing dalam permainan Anda, Anda dapat mengaktifkan V-Sync untuk mengurangi atau bahkan menghilangkan efek tearing tersebut. Namun, perlu diingat bahwa pengaturan V-Sync juga dapat mempengaruhi kinerja permainan Anda. Mengaktifkan V-Sync dapat membatasi kecepatan frame per detik (FPS) Anda menjadi refresh rate monitor Anda. Jadi, jika monitor Anda memiliki refresh rate 60Hz, FPS Anda akan terbatas pada 60. Jika Anda ingin mendapatkan FPS yang lebih tinggi, Anda dapat menonaktifkan V-Sync. Namun, ini dapat menyebabkan efek tearing muncul kembali.
Kesimpulan
Dalam panduan ini, kami telah membahas cara setting VGA AMD untuk game secara terperinci. Kami mulai dengan mengoptimalkan pengaturan kartu grafis AMD secara umum, termasuk kualitas grafis, performa, resolusi, dan refresh rate. Kemudian, kami membahas pengaturan lebih rinci seperti antialiasing, tekstur, shader, anisotropic filtering, shadows, post-processing, dan V-Sync.
Setiap pengaturan memiliki dampak yang berbeda pada kualitas visual dan kinerja permainan Anda. Penting untuk menyesuaikan pengaturan sesuai dengan preferensi visual Anda dan spesifikasi sistem Anda. Lakukan uji coba dan eksperimen dengan berbagai pengaturan untuk menemukan keseimbangan terbaik antara kualitas grafis dan kinerja permainan yang sesuai dengan kebutuhan Anda.
Dengan mengikuti panduan ini, Anda akan dapat mengoptimalkan pengaturan VGA AMD Anda untuk game dengan mudah. Pastikan Anda mengikuti langkah-langkah dengan hati-hati dan melakukan uji coba untuk menemukan pengaturan yang paling sesuai dengan kebutuhan dan preferensi Anda. Nikmati pengalaman bermain game yang lebih baik dengan grafis yang lebih baik dan kinerja yang lebih mulus!
Sumber: https://contohblog.com/cara-setting-vga-amd-untuk-game
